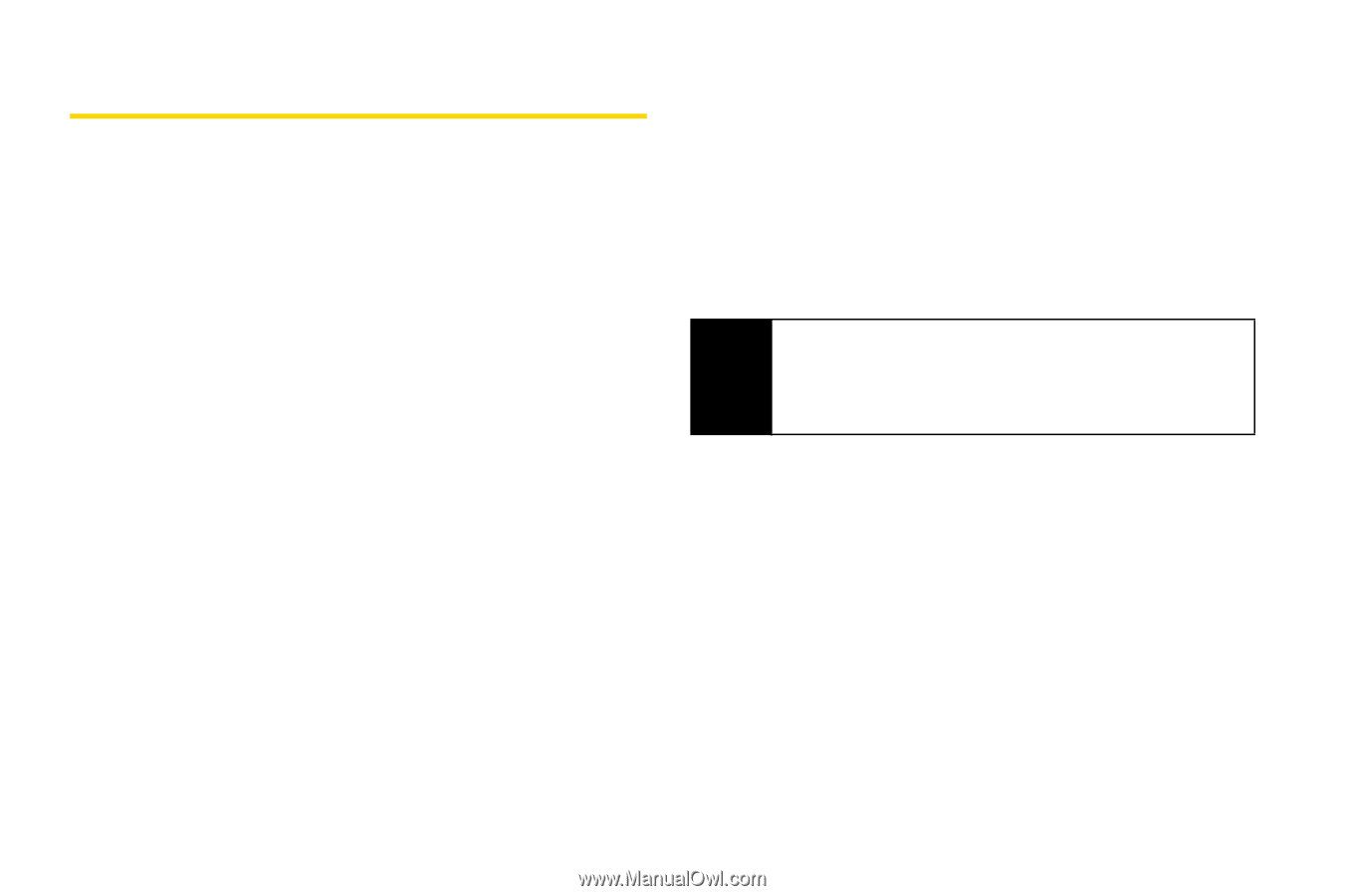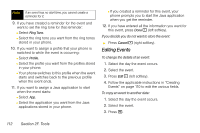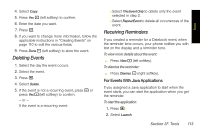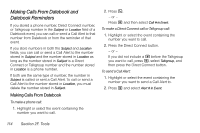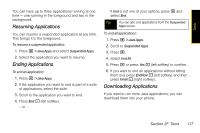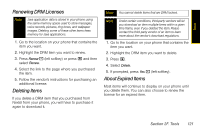Motorola i365 User Guide - Nextel - Page 128
Java Applications, Installing Applications
 |
View all Motorola i365 manuals
Add to My Manuals
Save this manual to your list of manuals |
Page 128 highlights
Java Applications Installing Applications 1. Press M > Java Apps. 2. Select the application or suite of applications you want to install. Installation messages appear as the application installs. 3. If you want to create a shortcut to the Java application on the main menu, press Next - (left softkey), press Yes - (left softkey), and then press r. 4. Press Done - (left softkey). Running Applications To run an application that has a shortcut on the main menu: 1. Press M 2. Select the application or suite of applications you want to run. 3. If you have selected a suite of applications, select the application you want to run. To run an application that does not have a shortcut on the main menu: 1. Press M > Java Apps. 2. Select the application or suite of applications you want to run. 3. If you have selected a suite of applications, select the application you want to run. Tip If you do not hear the sounds associated with the Java application, select Settings > Volume and check the volumes of Java Speaker and Java Earpiece. Suspending Applications When you suspend an application, it does not stop running. It goes to the background so that you can run another application in the foreground. To suspend an application: ᮣ Press o. To view your suspended applications: ᮣ Press M > Java Apps and select Suspended Apps. 116 Section 2F. Tools