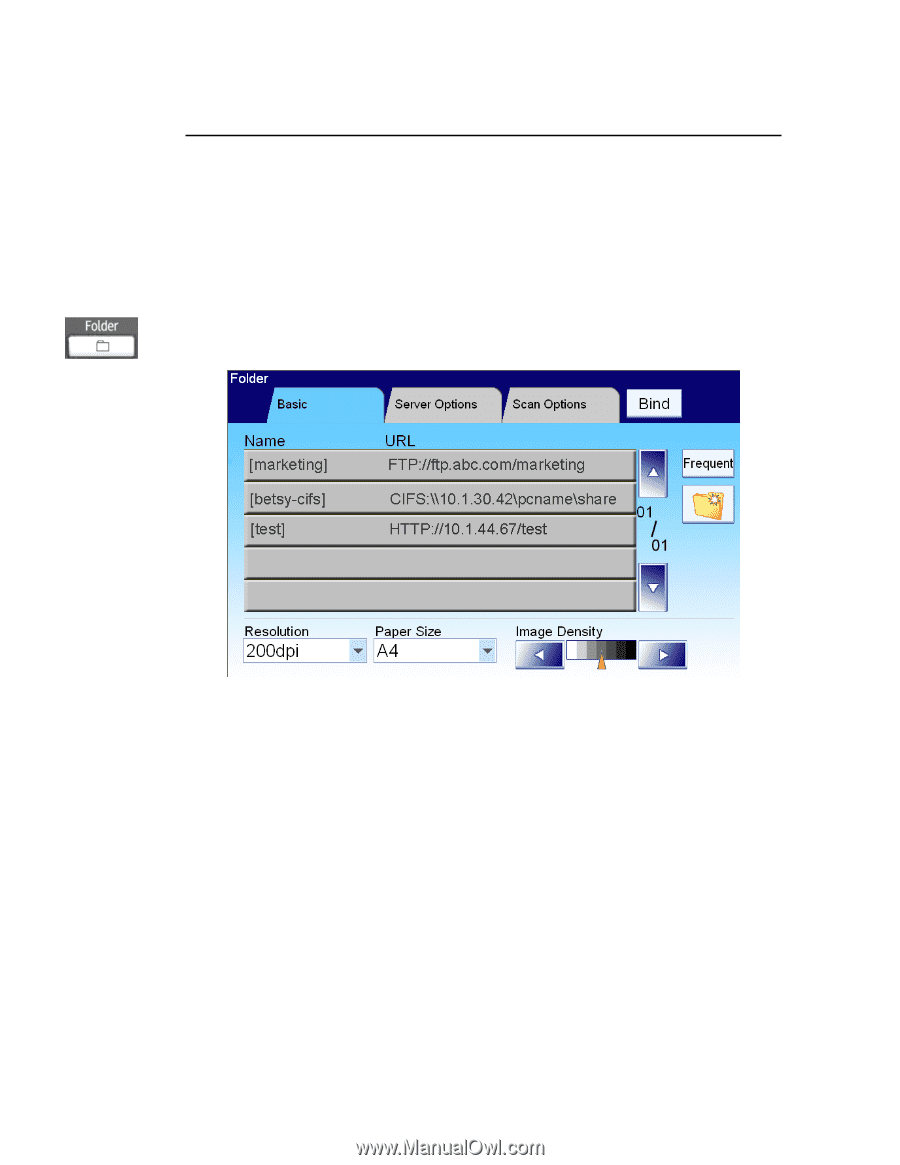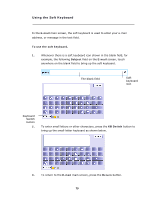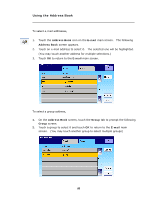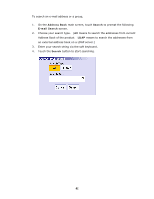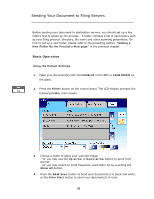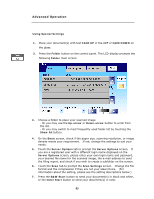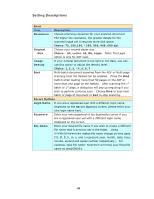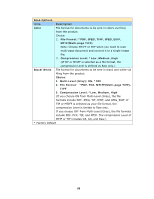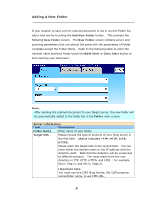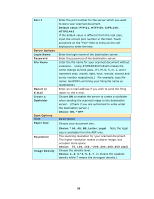Ricoh SP4100N User Manual - Page 90
Advanced Operation, you are a registered user with a different login name displayed on
 |
UPC - 026649027994
View all Ricoh SP4100N manuals
Add to My Manuals
Save this manual to your list of manuals |
Page 90 highlights
Advanced Operation Using Special Settings 1. Place your document(s) with text FACE UP in the ADF or FACE DOWN on the glass. 2. Press the Folder button on the control panel. The LCD-display prompts the following Folder main screen. 3. Choose a folder to place your scanned image. - Or you may use the Up-arrow or Down-arrow button to scroll from the list. - Or you may switch to most frequently used folder list by touching the Show All button. 4. On the Basic screen, check if the paper size, scanning resolution, or image density meets your requirement. If not, change the settings to suit your needs. 5. Touch the Server Options tab to prompt the Server Options screen. If you are a registered user with a different login name displayed on the Server Options screen, please enter your own login name and password, your desired file name for the scanned image, the e-mail address to send the filing report, and check if you wish to create a subfolder on the screen. 6. Touch the Scan tab to prompt the Scan Settings screen. Change the file format and the compression if they are not your ideal choice. (For information about the setting, please see the setting descriptions below.) 7. Press the B&W Start button to send your document(s) in black and white, or the Color Start button to send your document(s) in color. 83