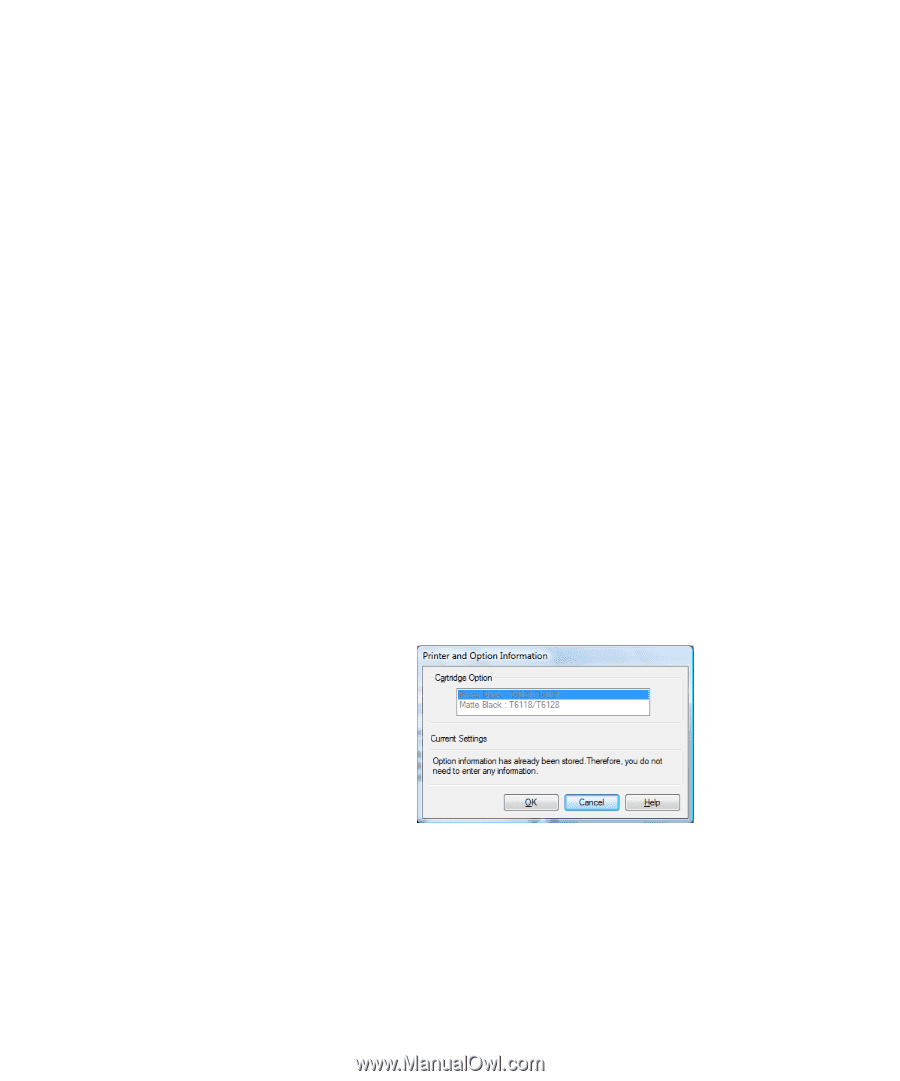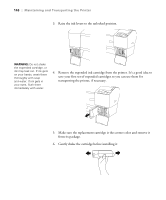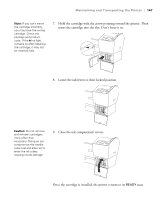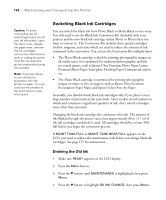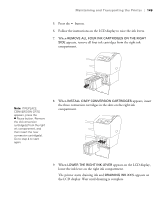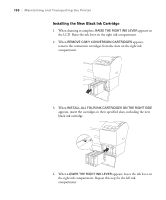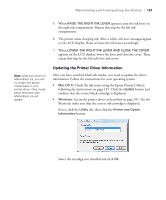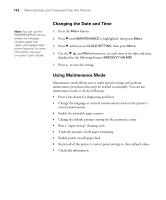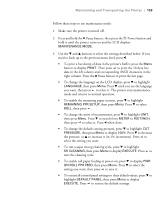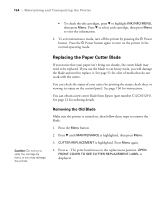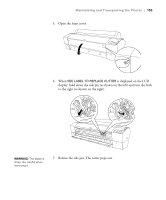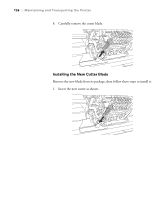Epson 9880 Printer Guide - Page 133
Updating the Printer Driver Information, RAISE THE RIGHT INK LEVER
 |
UPC - 010343866843
View all Epson 9880 manuals
Add to My Manuals
Save this manual to your list of manuals |
Page 133 highlights
Maintaining and Transporting the Printer | 151 5. When RAISE THE RIGHT INK LEVER appears, raise the ink lever on the right ink compartment. Repeat this step for the left ink compartment. 6. The printer starts charging ink. After a while, ink lever messages appear on the LCD display. Raise or lower the ink levers accordingly. 7. When LOWER THE RIGHT INK LEVER AND CLOSE THE COVER appears on the LCD display, lower the lever and close the cover. Then repeat this step for the left ink lever and cover. Note: After you switch to Matte Black ink, you will no longer see glossy media types in your printer driver. Only media types that work with Matte Black ink will appear. Updating the Printer Driver Information After you have switched black ink modes, you need to update the driver information. Follow the instructions for your operating system. • Mac OS X: Check the ink status using the Epson Printer Utility2, following the instructions on page 135. Click the Update button and confirm that the correct black cartridge is displayed. • Windows: Access the printer driver as described on page 101. On the Main tab, make sure that the correct ink cartridge is displayed. If not, click the Utility tab, then click the Printer and Option Information button. Select the cartridge you installed and click OK. 151