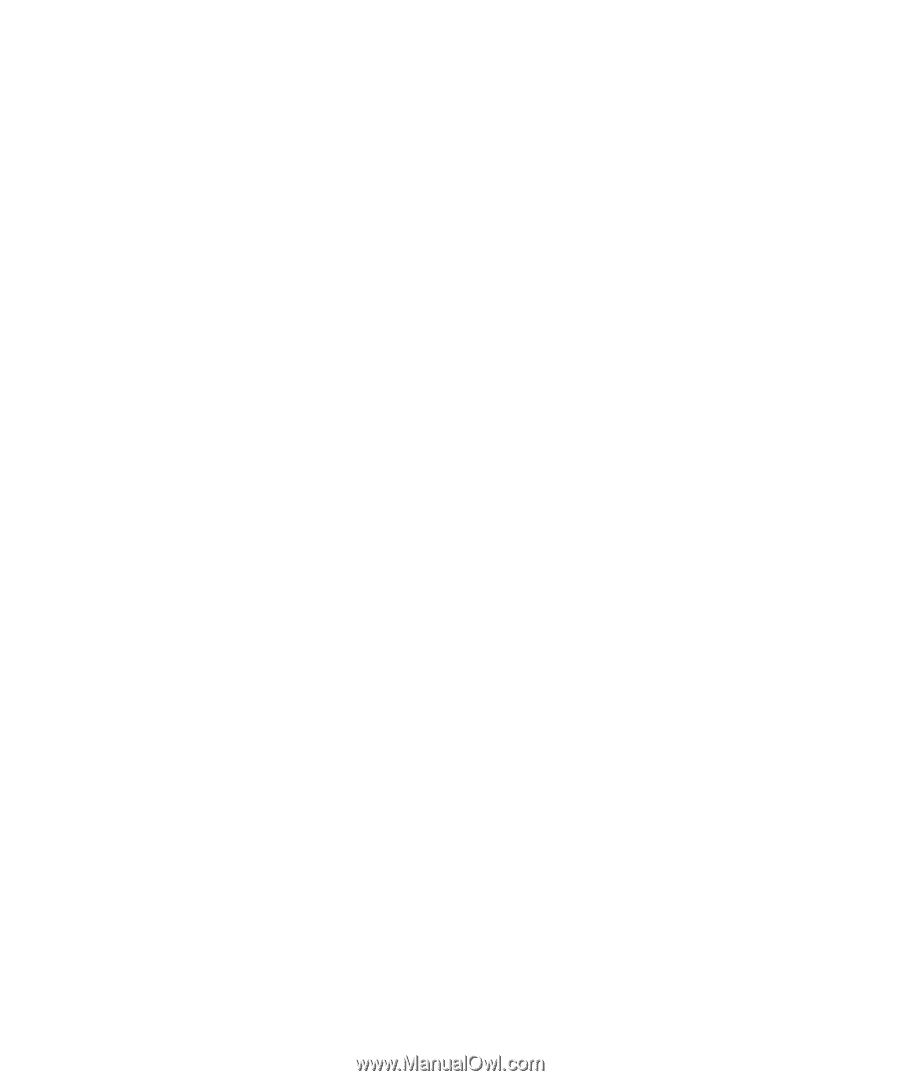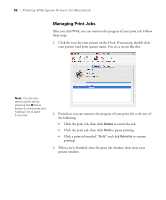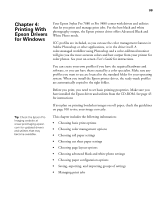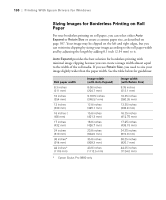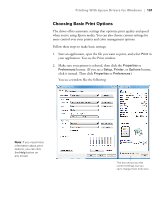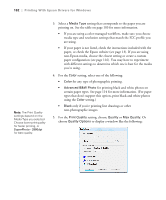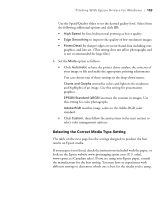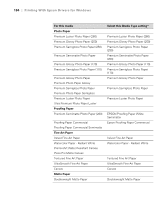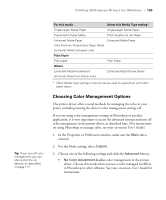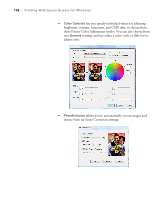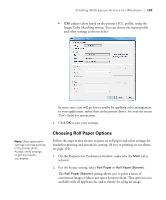Epson 9880 Printer Guide - Page 93
Selecting the Correct Media Type Setting, matches image colors to the Adobe RGB color - printer for sale
 |
UPC - 010343866843
View all Epson 9880 manuals
Add to My Manuals
Save this manual to your list of manuals |
Page 93 highlights
Printing With Epson Drivers for Windows | 103 Use the Speed/Quality slider to set the desired quality level. Select from the following additional options and click OK: • High Speed for fast, bidirectional printing at lower quality. • Edge Smoothing to improve the quality of low-resolution images. • Finest Detail for sharper edges on vector-based data including text, graphics, and line art. (This setting does not affect photographs and is not recommended for large files.) 6. Set the Mode option as follows: • Click Automatic to have the printer driver analyze the contents of your image or file and make the appropriate printing adjustments. You can choose one of these settings in the drop-down menu: Charts and Graphs intensifies colors and lightens the midtones and highlights of an image. Use this setting for presentation graphics. EPSON Standard (sRGB) increases the contrast in images. Use this setting for color photographs. Adobe RGB matches image colors to the Adobe RGB color standard. • Click Custom, then follow the instructions in the next section to select color management options. Selecting the Correct Media Type Setting The table on the next page lists the settings designed to product the best results on Epson media. If your paper is not listed, check the instructions included with the paper, or look on the Epson website www.proimaging.epson.com (U.S. sales), www.epson.ca (Canadian sales). If you are using non-Epson paper, consult the manufacturer for the best setting. You may have to experiment with different settings to determine which one is best for the media you're using. 103