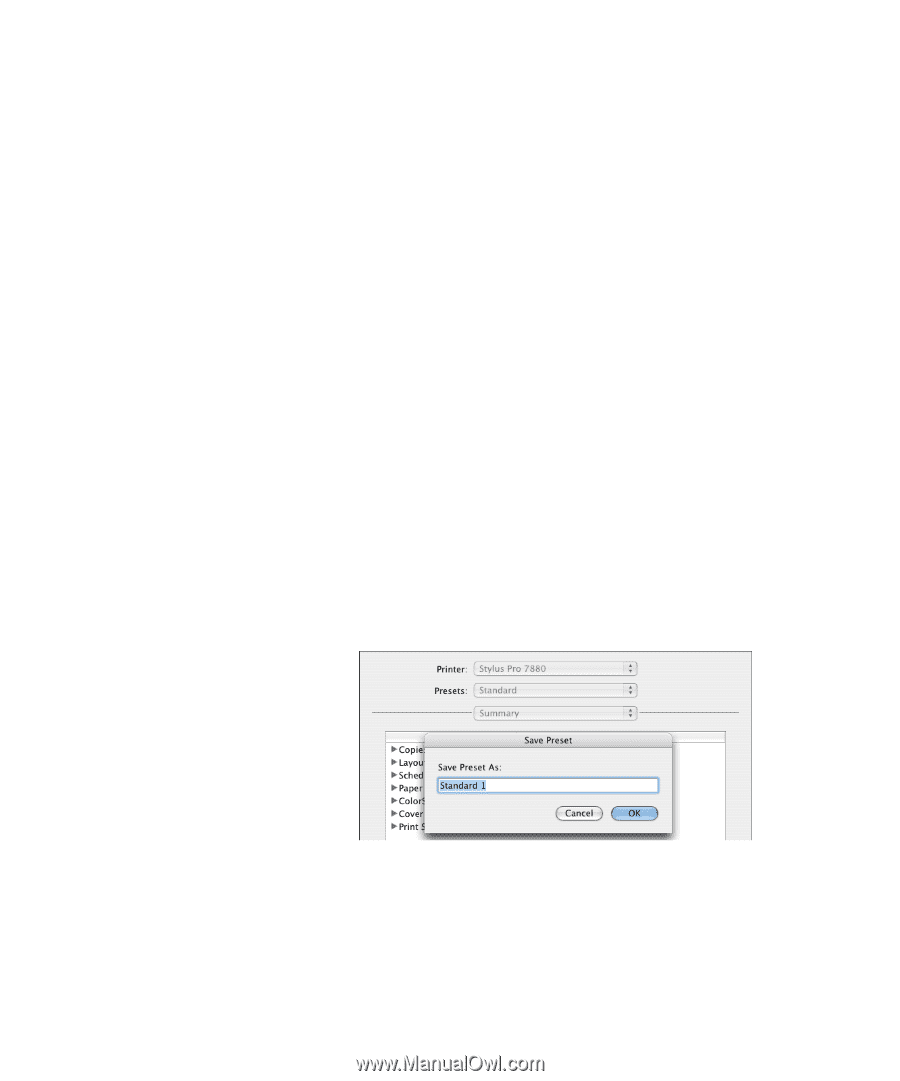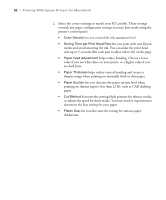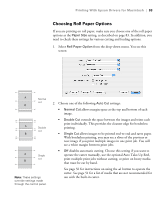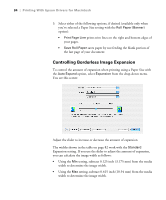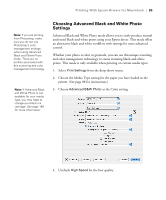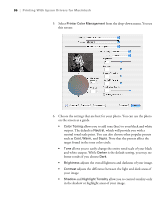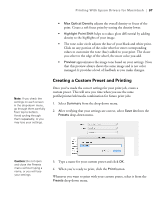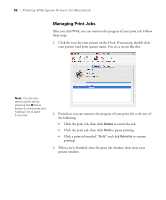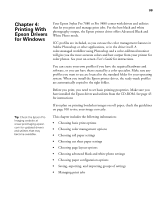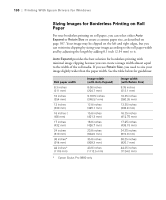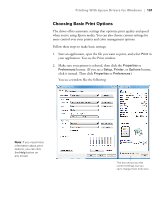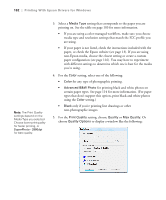Epson 9880 Printer Guide - Page 87
Creating a Custom Preset and Printing, custom preset. This will save you time when you use the same
 |
UPC - 010343866843
View all Epson 9880 manuals
Add to My Manuals
Save this manual to your list of manuals |
Page 87 highlights
Printing With Epson Drivers for Macintosh | 97 • Max Optical Density adjusts the overall density or focus of the print. Create a soft focus print by setting the density lower. • Highlight Point Shift helps to reduce gloss differential by adding density to the highlights of your image. • The tone color circle adjusts the hue of your black and white print. Click on any portion of the color wheel or enter corresponding values to customize the tone (hue) added to your print. The closer you select to the edge of the wheel, the more color you add. • Preview approximates the image tone based on your settings. Note that this preview always shows the same image and is not color managed. It provides a level of feedback as you make changes. Note: If you check the settings on each screen in the drop-down menu, go through them carefully from top to bottom. Avoid cycling through them repeatedly, or you may lose your settings. Creating a Custom Preset and Printing Once you've made the correct settings for your print job, create a custom preset. This will save you time when you use the same profile/printer/ink/media combination for future print jobs. 1. Select Summary from the drop-down menu. 2. After verifying that your settings are correct, select Save As from the Presets drop-down menu. Caution: Do not open and close the Presets menu without typing a name, or you will lose your settings. 3. Type a name for your custom preset and click OK. 4. When you're ready to print, click the Print button. Whenever you want to print with your custom preset, select it from the Presets drop-down menu. 97