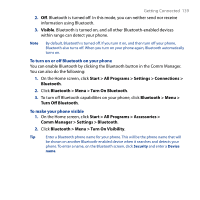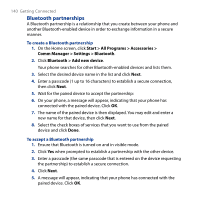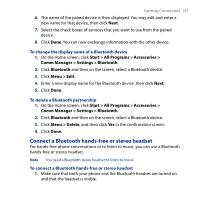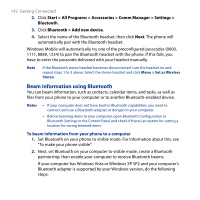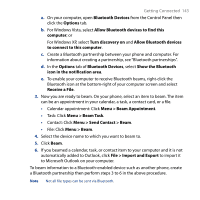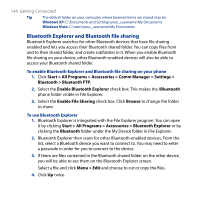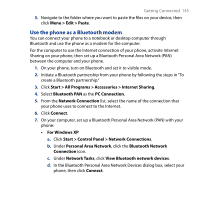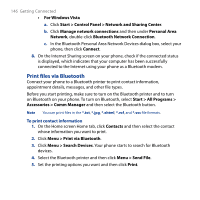HTC S743 HTC S743 ROM Upgrade (For Brightpoint only) - Page 144
Bluetooth Explorer and Bluetooth file sharing
 |
UPC - 821793002237
View all HTC S743 manuals
Add to My Manuals
Save this manual to your list of manuals |
Page 144 highlights
144 Getting Connected Tip The default folder on your computer where beamed items are stored may be Windows XP: C:\Documents and Settings\your_username\My Documents Windows Vista: C:\users\your_username\My Documents. Bluetooth Explorer and Bluetooth file sharing Bluetooth Explorer searches for other Bluetooth devices that have file sharing enabled and lets you access their Bluetooth shared folder. You can copy files from and to their shared folder, and create subfolders in it. When you enable Bluetooth file sharing on your device, other Bluetooth-enabled devices will also be able to access your Bluetooth shared folder. To enable Bluetooth Explorer and Bluetooth file sharing on your phone 1. Click Start > All Programs > Accessories > Comm Manager > Settings > Bluetooth > Bluetooth FTP. 2. Select the Enable Bluetooth Explorer check box. This makes the /Bluetooth phone folder visible in File Explorer. 3. Select the Enable File Sharing check box. Click Browse to change the folder to share. To use Bluetooth Explorer 1. Bluetooth Explorer is integrated with the File Explorer program. You can open it by clicking Start > All Programs > Accessories > Bluetooth Explorer or by clicking the Bluetooth folder under the My Device folder in File Explorer. 2. Bluetooth Explorer then scans for other Bluetooth-enabled devices. From the list, select a Bluetooth device you want to connect to. You may need to enter a passcode in order for you to connect to the device. 3. If there are files contained in the Bluetooth shared folder on the other device, you will be able to see them on the Bluetooth Explorer screen. Select a file and click Menu > Edit and choose to cut or copy the files. 4. Click Up twice.