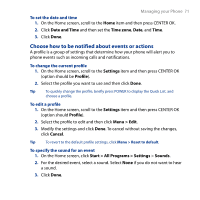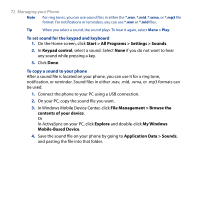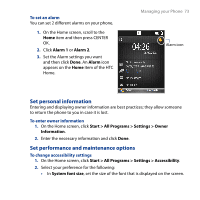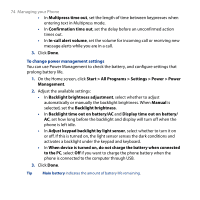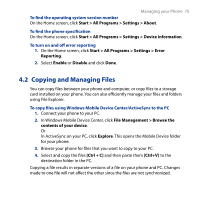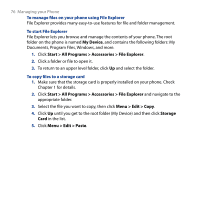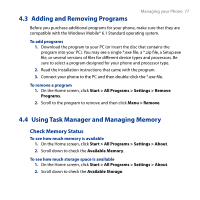HTC S743 HTC S743 ROM Upgrade (For Brightpoint only) - Page 76
My Device, Start > All Programs > Accessories > File Explorer, Menu > Edit > Copy
 |
UPC - 821793002237
View all HTC S743 manuals
Add to My Manuals
Save this manual to your list of manuals |
Page 76 highlights
76 Managing your Phone To manage files on your phone using File Explorer File Explorer provides many easy-to-use features for file and folder management. To start File Explorer File Explorer lets you browse and manage the contents of your phone. The root folder on the phone is named My Device, and contains the following folders: My Documents, Program Files, Windows, and more. 1. Click Start > All Programs > Accessories > File Explorer. 2. Click a folder or file to open it. 3. To return to an upper level folder, click Up and select the folder. To copy files to a storage card 1. Make sure that the storage card is properly installed on your phone. Check Chapter 1 for details. 2. Click Start > All Programs > Accessories > File Explorer and navigate to the appropriate folder. 3. Select the file you want to copy, then click Menu > Edit > Copy. 4. Click Up until you get to the root folder (My Device) and then click Storage Card in the list. 5. Click Menu > Edit > Paste.