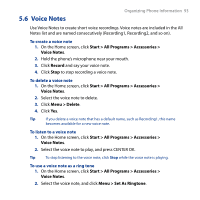HTC S743 HTC S743 ROM Upgrade (For Brightpoint only) - Page 89
Calendar, Create a personal appointment, View your appointments
 |
UPC - 821793002237
View all HTC S743 manuals
Add to My Manuals
Save this manual to your list of manuals |
Page 89 highlights
5.3 Calendar Organizing Phone Information 89 Use Calendar to schedule appointments, including meetings and other events. If you use Outlook on your PC, you can synchronize appointments between your phone and PC. Create a personal appointment To set Calendar options 1. On the Home screen, click Start > All Programs > Calendar. 2. Click Menu > Tools > Options. 3. Scroll through the available settings and set your desired default options. 4. Click Done. To schedule an appointment 1. On the Home screen, click Start > All Programs > Calendar. 2. Click Menu > New Appointment. 3. Enter information about the appointment. • To schedule an all-day event, in End time, select All day event. • To make the appointment recurring, click Occurs. 4. Click Done. Note All-day events do not occupy blocks of time in Calendar; instead, they appear in banners at the top of the calendar. View your appointments To view your schedule You can view your schedule in three different views: Month, Week, and Agenda. 1. On the Home screen, click Start > All Programs > Calendar. 2. Click the left SOFT KEY or click Menu and choose the view you want.