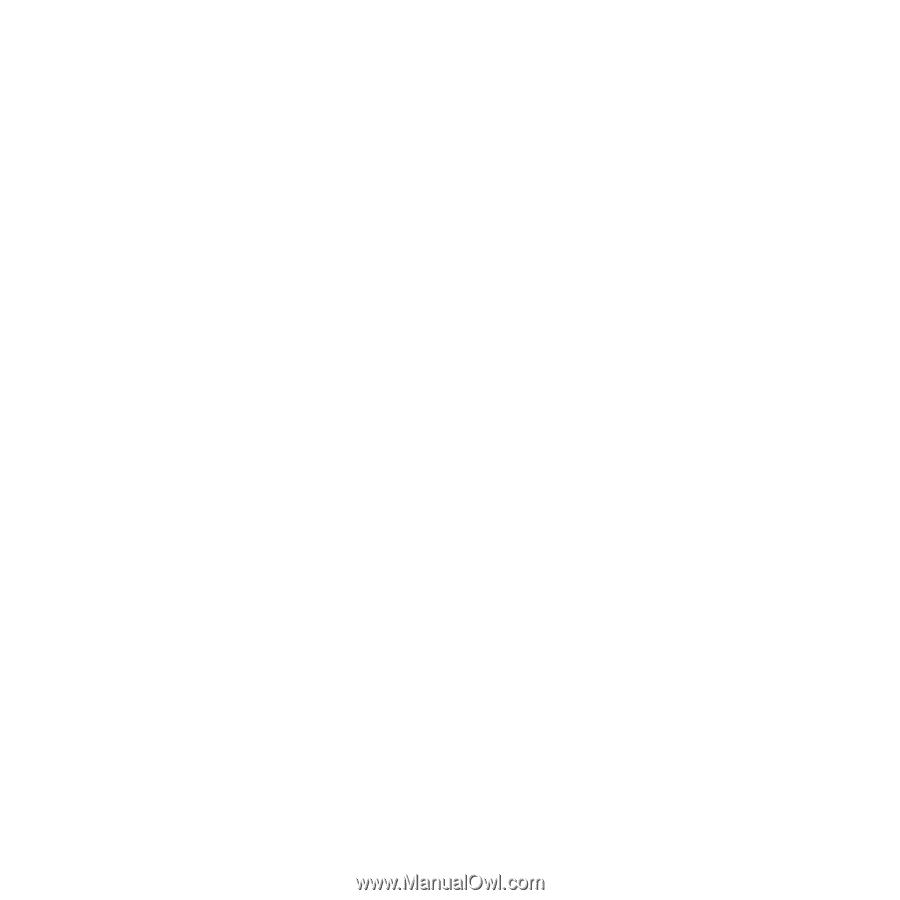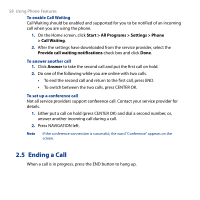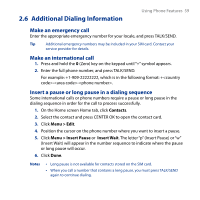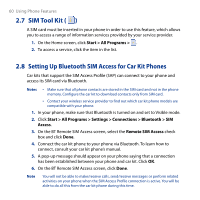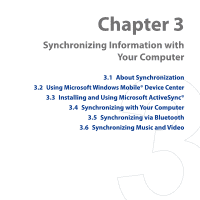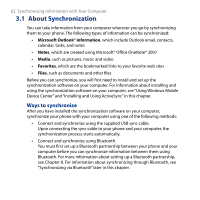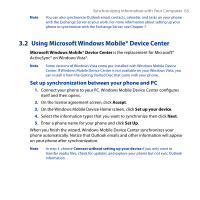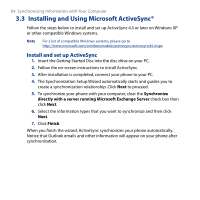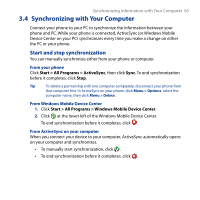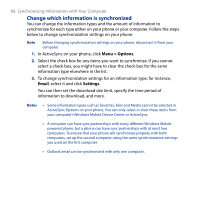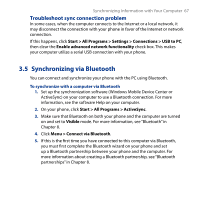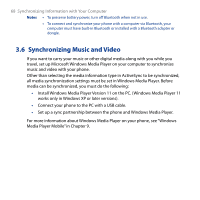HTC S743 HTC S743 ROM Upgrade (For Brightpoint only) - Page 63
Using Microsoft Windows Mobile® Device Center, Set up synchronization between your phone and PC
 |
UPC - 821793002237
View all HTC S743 manuals
Add to My Manuals
Save this manual to your list of manuals |
Page 63 highlights
Note Synchronizing Information with Your Computer 63 You can also synchronize Outlook email, contacts, calendar, and tasks on your phone with the Exchange Server at your work. For more information about setting up your phone to synchronize with the Exchange Server, see Chapter 7. 3.2 Using Microsoft Windows Mobile® Device Center Microsoft Windows Mobile® Device Center is the replacement for Microsoft® ActiveSync® on Windows Vista®. Note Some versions of Windows Vista come pre-installed with Windows Mobile Device Center. If Windows Mobile Device Center is not available on your Windows Vista, you can install it from the Getting Started Disc that came with your phone. Set up synchronization between your phone and PC 1. Connect your phone to your PC. Windows Mobile Device Center configures itself and then opens. 2. On the license agreement screen, click Accept. 3. On the Windows Mobile Device Home screen, click Set up your device. 4. Select the information types that you want to synchronize then click Next. 5. Enter a phone name for your phone and click Set Up. When you finish the wizard, Windows Mobile Device Center synchronizes your phone automatically. Notice that Outlook emails and other information will appear on your phone after synchronization. Note In step 3, choose Connect without setting up your device if you only want to transfer media files, check for updates, and explore your phone but not sync Outlook information.