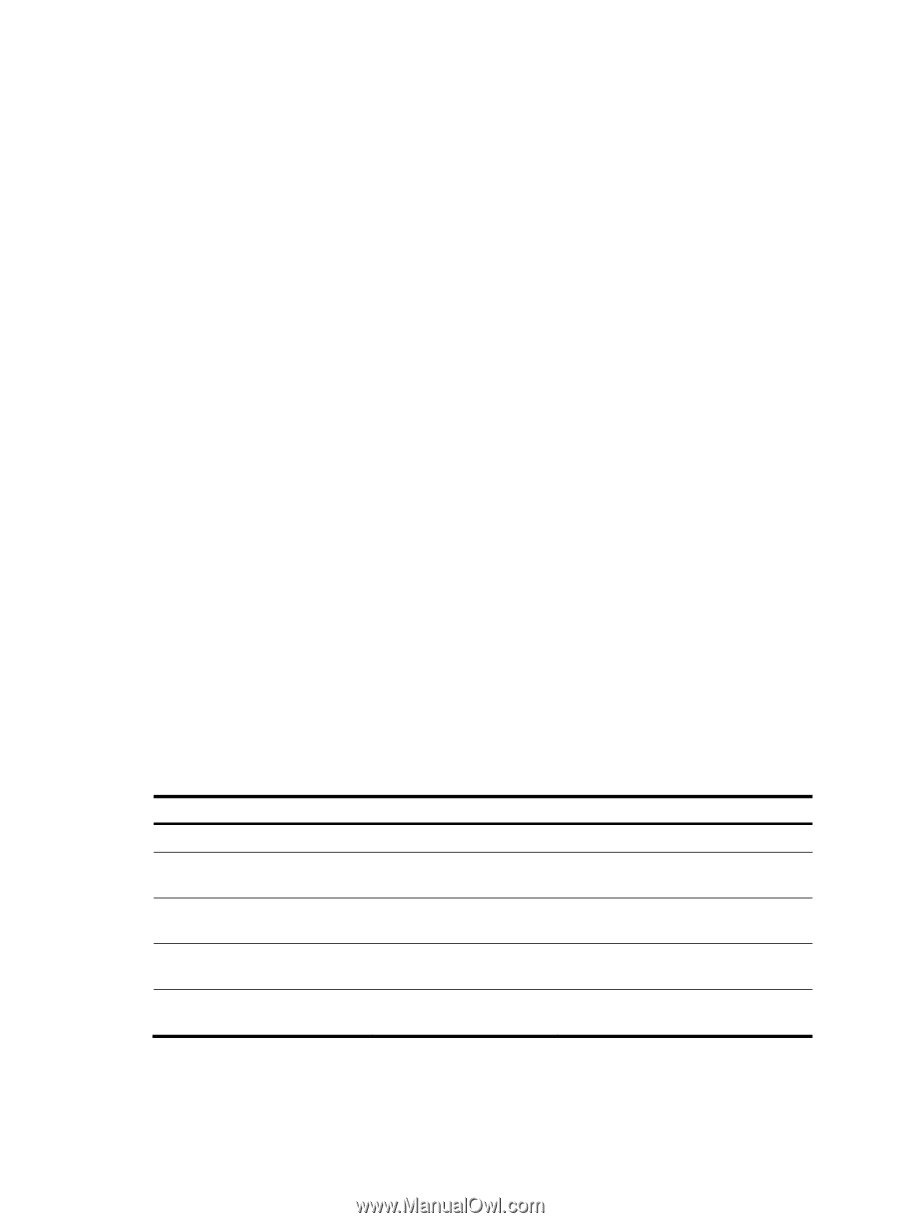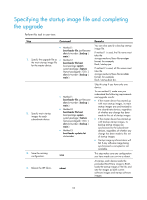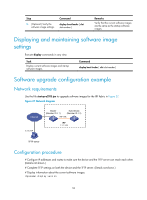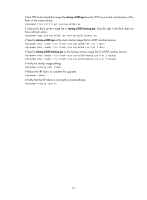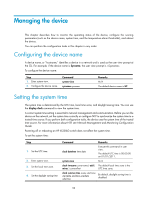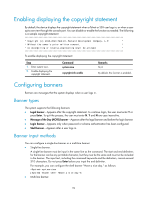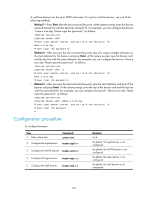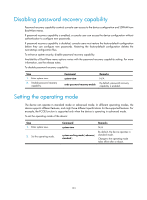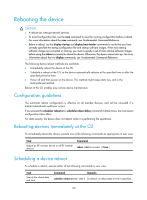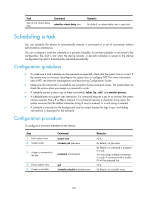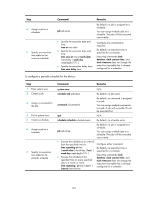HP 6125XLG R2306-HP 6125XLG Blade Switch Fundamentals Configuration Guide - Page 107
Method 1, Enter, Command, Remarks, end the last line with the same delimiter. For example
 |
View all HP 6125XLG manuals
Add to My Manuals
Save this manual to your list of manuals |
Page 107 highlights
A multi-line banner can be up to 2000 characters. To input a multi-line banner, use one of the following methods: { Method 1-Press Enter after the last command keyword. At the system prompt, enter the banner and end the last line with the delimiter character %. For example, you can configure the banner "Have a nice day. Please input the password." as follows: system-view [System] header shell Please input banner content, and quit with the character '%'. Have a nice day. Please input the password.% { Method 2-After you type the last command keyword, type any single printable character as the start delimiter for the banner and press Enter. At the system prompt, type the banner and end the last line with the same delimiter. For example, you can configure the banner "Have a nice day. Please input the password." as follows: system-view [System] header shell A Please input banner content, and quit with the character 'A'. Have a nice day. Please input the password.A { Method 3-After you type the last command keyword, type the start delimiter and part of the banner and press Enter. At the system prompt, enter the rest of the banner and end the last line with the same delimiter. For example, you can configure the banner "Have a nice day. Please input the password." as follows: system-view [System] header shell AHave a nice day. Please input banner content, and quit with the character 'A'. Please input the password. A Configuration procedure To configure banners: Step 1. Enter system view. 2. Configure the legal banner. Command system-view header legal text 3. Configure the MOTD banner. header motd text 4. Configure the login banner. header login text 5. Configure the shell banner. header shell text Remarks N/A By default, the legal banner is not configured. By default, the MOTD banner is not configured. By default, the login banner is not configured. By default, the shell banner is not configured. 100