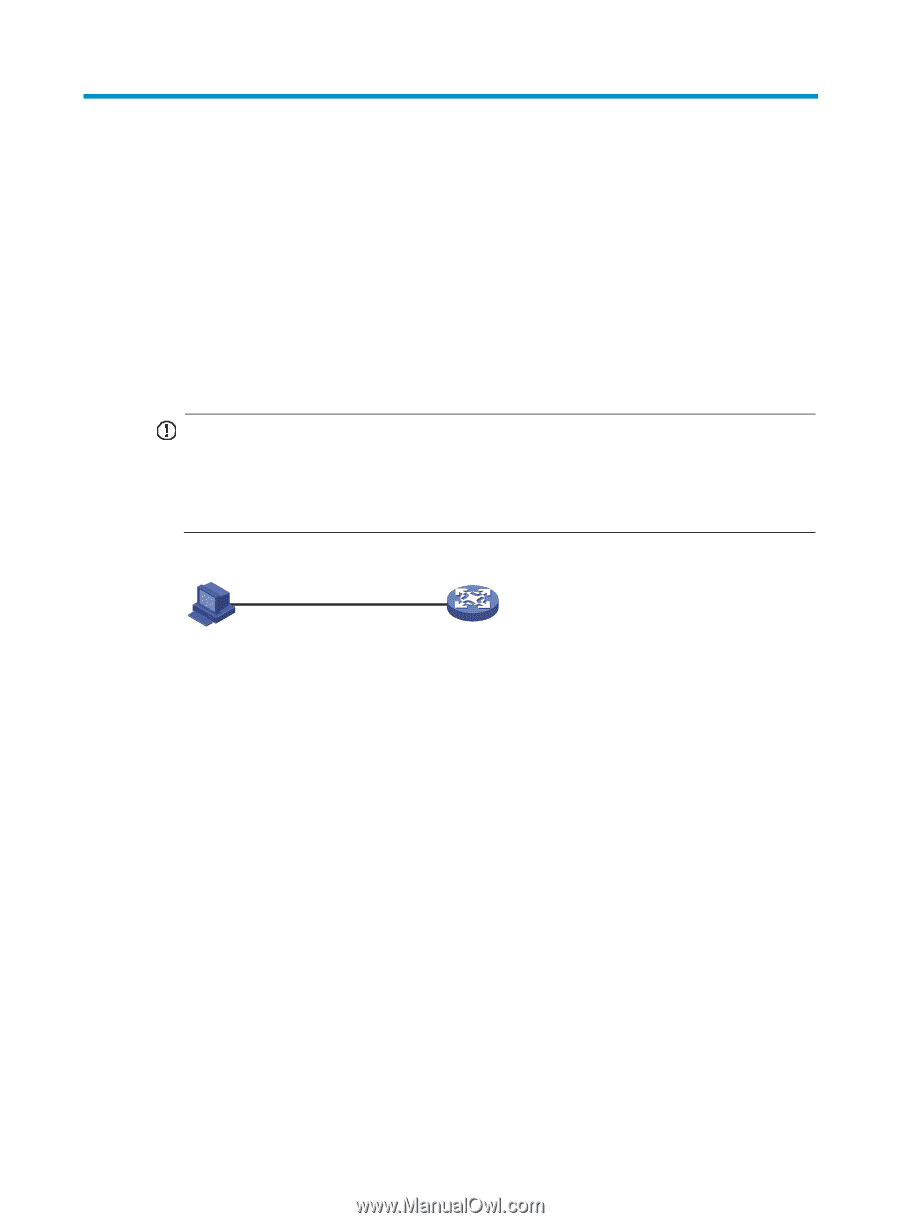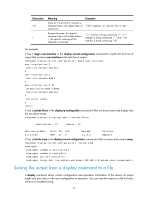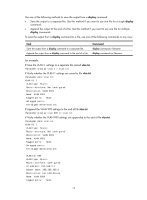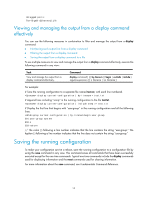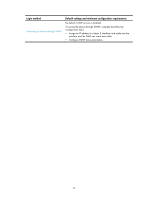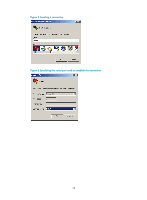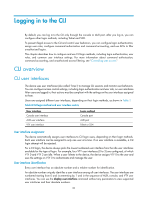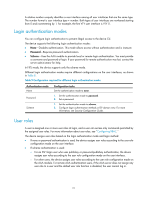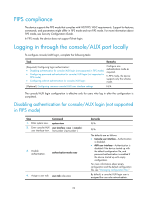HP 6125XLG R2306-HP 6125XLG Blade Switch Fundamentals Configuration Guide - Page 24
Logging in through the console port for the first device access - user guide
 |
View all HP 6125XLG manuals
Add to My Manuals
Save this manual to your list of manuals |
Page 24 highlights
Logging in through the console port for the first device access The first time you access the device, you can log in to the CLI through the console port. To log in through the console port, prepare a console terminal (for example, a PC) and make sure the console terminal has a terminal emulation program, for example, HyperTerminal in Windows XP. To log in through the console port: 1. Connect the DB-9 female connector of the console cable to the serial port of the PC. 2. Connect the RJ-45 connector of the console cable to the console port of the device. IMPORTANT: • Identify the mark on the console port and make sure you are connecting to the correct port. • The serial ports on PCs do not support hot swapping. If the switch has been powered on, always connect the console cable to the PC before connecting it to the switch, and when you disconnect the cable, first disconnect it from the switch. Figure 3 Connecting a terminal to the console port RS-232 Host Console port Console cable Device 3. If the PC is off, turn on the PC. 4. On the PC, launch the terminal emulation program, create a connection that uses the serial port connected to the device, and set the port properties so the port properties match the following console port default settings: { Bits per second-9600 bps { Flow control-None { Parity-None { Stop bits-1 { Data bits-8 Figure 4 through Figure 6 show the configuration procedure on Windows XP HyperTerminal. On Windows Server 2003, add the HyperTerminal program first, and then follow this procedure to log in to the device. On Windows Server 2008, Windows 7, Windows Vista, or another operating system, obtain a third-party terminal control program first, and then follow the user guide or online help to log in to the device. 17