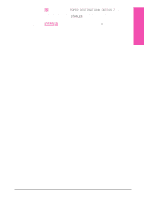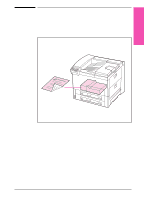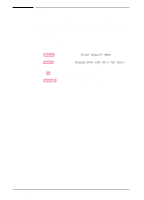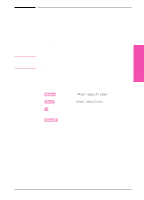HP LaserJet 5si HP LaserJet 5Si user guide - Page 101
Binding Options, Selecting Two-Sided Printing from the Control, Panel
 |
View all HP LaserJet 5si manuals
Add to My Manuals
Save this manual to your list of manuals |
Page 101 highlights
Figure 5-6 Binding Options Before printing in two-sided mode, decide how you want your finished document bound: stapled (stitches), in three-hole binders, glued, or by some other means. The binding setup options are: • Book (long-edge) binding, which is the conventional layout used in book binding (see A in Figure 5-6 below). • Tablet (short-edge) binding, which is the type often used with calendars (see B in Figure 5-6 below). Binding Options You may select two-sided printing in your application or printer driver. See Chapter 3 for information on accessing the printer driver. The printer settings usually come first from the application, second from the printer driver, and last from the control panel. Selecting Two-Sided Printing from the Control Panel 1 Press [Menus] repeatedly until CONFIGURATION MENU appears. 2 Press [Items] repeatedly until 2-SIDED= OFF * appears. 3 Press [+] repeatedly until 2-SIDED= ON appears. 4 Press [Select *] to choose two-sided printing. An asterisk (*) appears next to your selection. 5 Press [Items] repeatedly until BINDING=LONG EDGE * or BINDING=SHORT EDGE * appears. 6 Press [Select *] to save your choice. An asterisk (*) appears next to your selection. 5-34 Print Tasks EN