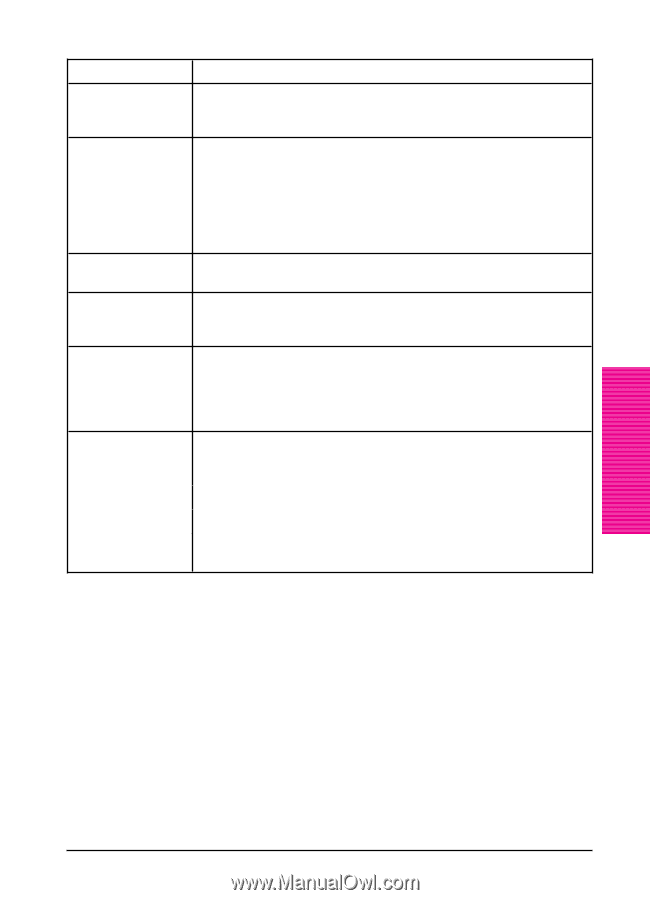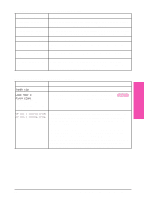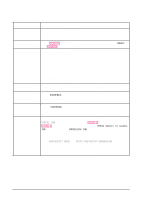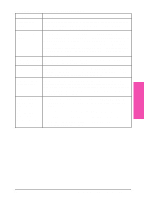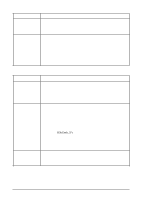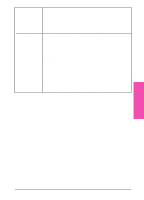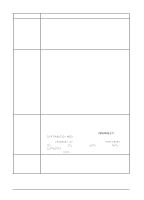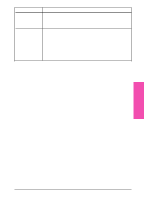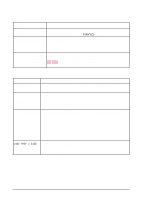HP LaserJet 5si HP LaserJet 5Si user guide - Page 124
Computer, Network, or I/O Port Problems
 |
View all HP LaserJet 5si manuals
Add to My Manuals
Save this manual to your list of manuals |
Page 124 highlights
Computer, Network, or I/O Port Problems Situation Solution Printer interface problems Print out a configuration page to verify that the interface configurations shown on the printout match those on your host computer. (See Chapter 4 to print a configuration page.) Computer software problem Check that your computer is working correctly by printing from a software application you know works or by printing a plain MS-DOS file to see if the problem is with your software application or printer driver. (For example, C:\dir>LPTn where n is the number of the computer port the printer is connected to, for example LPT1.) To output the page, you may have to send a formfeed command from your computer or from the Job Control Menu. Software is selecting Check your software application to be sure the print job is being sent to the wrong port. the correct port (for example, LPT1). Printer port problem Check that your computer's port is configured and working properly. One way to check this is to connect another printer to that port on your computer and print an application you know works. Network or shared printer problems Check for network or shared printer problems by connecting your computer directly to the printer and printing from an application you know works. If you suspect network problems, check with your network administrator or consult the network documentation that came with your printer network card(s). Computer displays DOS messages such as: Write Fault Error Writing Device LPTn: Abort, Retry, Ignore? 1. Add a Mode command to your computer's AUTOEXEC.BAT file for the parallel port. It should be inserted immediately following the PATH statement: For DOS versions below 4.0, add: MODE LPT1:,,P For DOS versions 4.0 and above, add: MODE LPT1:,,B 2. Your I/O cable might be faulty; see "Printing Incomplete or Incorrect" later in this section. Maintenance & 7 Troubleshooting EN Maintenance and Troubleshooting 7-11