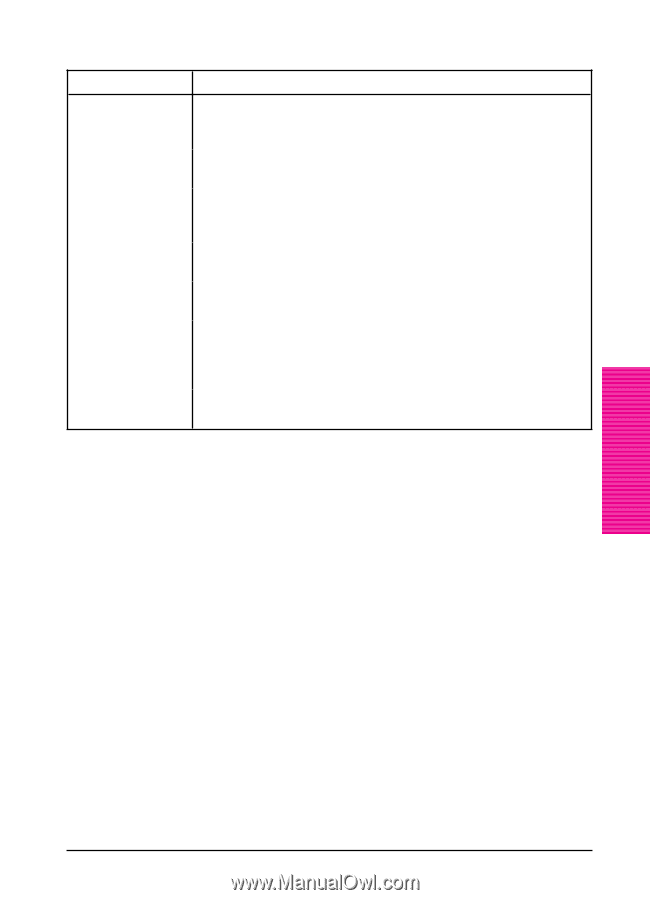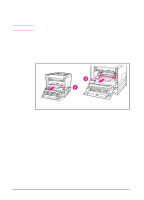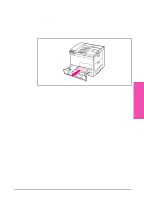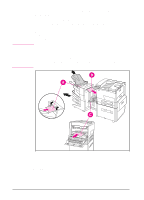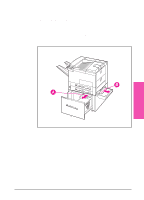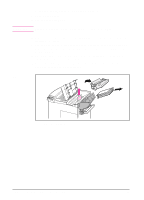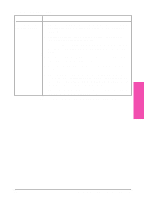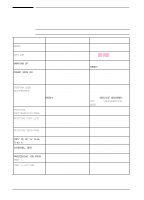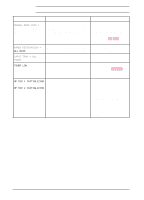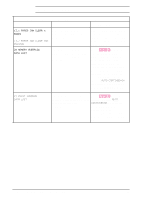HP LaserJet 5si HP LaserJet 5Si user guide - Page 148
Repeated Paper Jams
 |
View all HP LaserJet 5si manuals
Add to My Manuals
Save this manual to your list of manuals |
Page 148 highlights
Repeated Paper Jams Situation Solution General repeated paper jam problems 1. Check to see that media is correctly loaded in the trays, and that all width guides are correctly set (not skewed). See Chapter 5, "Print Tasks." 2. Try turning over the stack of paper in the tray. If you are using letterhead paper, try printing from Tray 1. 3. Do not use previously printed paper or torn, worn, or irregular paper. For the recommended paper and other media for your printer, see Chapter 5. 4. Check the media specifications (if outside of the recommended specifications, problems may occur). 5. Printer may be dirty. Clean the printer as described in the first section of this chapter. 6. Check that paper is NOT longer than 17.7 in (450 mm), wider than 11.7 in (297 mm), shorter than 3.9 in (100 mm), or slimmer than 7.5 in (191 mm). (These are the maximum and minimum dimensions that the printer can feed, otherwise the printer will jam.) 7. Ensure that the paper tray is set for the size of paper installed and that the tray is not overloaded with paper. If jams continue, contact your authorized HP service provider. Maintenance & 7 Troubleshooting EN Maintenance and Troubleshooting 7-35