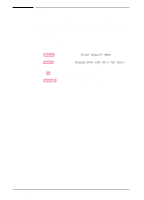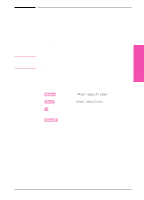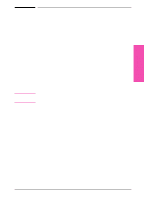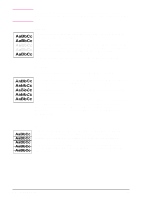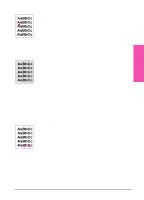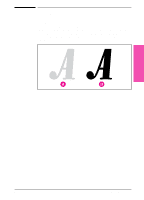HP LaserJet 5si HP LaserJet 5Si user guide - Page 108
Solving Print Quality Problems - replacement
 |
View all HP LaserJet 5si manuals
Add to My Manuals
Save this manual to your list of manuals |
Page 108 highlights
6 Print Quality Note Solving Print Quality Problems Solutions to general causes of print quality problems are given in the checklist below, followed by specific samples of common print quality problems. If the listed solutions do not work, see Chapter 7, "Maintenance and Troubleshooting," for other possible solutions. Below are the actions you can take if you have problems with print quality: • Check the EconoMode setting; be sure it is OFF. (See "EconoMode" later in this chapter.) • Redistribute the toner in the toner cartridge. (See Chapter 7.) • Clean the inside of the printer. (See Chapter 7.) • Adjust the print density. (See "Print Density" earlier in this chapter.) • Check the paper type and quality. (See Tables 5-1 and 5-2 in Chapter 5, "Print Tasks," for media selection and use guidelines.) • Make sure you are printing at 600-dpi resolution. • Adjust the REt setting to ON or OFF. • Replace the toner cartridge. Toner cartridges should be allowed to stabilize at room temperature prior to use; otherwise, print quality may be affected. EN Print Quality 6-5