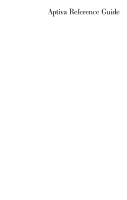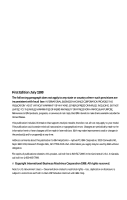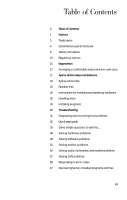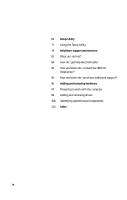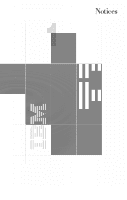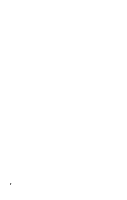IBM 2170275 Reference Guide
IBM 2170275 - Aptiva E - 2170 Manual
 |
View all IBM 2170275 manuals
Add to My Manuals
Save this manual to your list of manuals |
IBM 2170275 manual content summary:
- IBM 2170275 | Reference Guide - Page 1
Aptiva Reference Guide - IBM 2170275 | Reference Guide - Page 2
OF MERCHANTABILITY OR FITNESS FOR A PARTICULAR PURPOSE. References to IBM products, programs, or services do not imply that IBM intends to make them available outside the United States. This publication includes information that supports multiple models; therefore not all text may apply to your - IBM 2170275 | Reference Guide - Page 3
Online Help and Software 23 Aptiva online help 25 Readme files 25 Instructions for installing and replacing hardware 25 Handling discs 26 Installing programs 29 Troubleshooting 31 Diagnosing and recovering from problems 32 Quick step guide 33 Some simple questions to ask first... 38 Solving hardware - IBM 2170275 | Reference Guide - Page 4
Utility 79 HelpWare support and services 81 What do I do first? 84 How do I get help electronically? 86 How and when do I contact the IBM PC HelpCenter? 90 How and when do I purchase additional support? 95 Adding and removing hardware 97 Preparing to work with the computer 99 Adding and removing - IBM 2170275 | Reference Guide - Page 5
Notices - IBM 2170275 | Reference Guide - Page 6
2 - IBM 2170275 | Reference Guide - Page 7
in this publication to IBM products, programs, or services do not imply that IBM intends to make these available in all countries in which IBM operates. Any reference to an IBM product, program, or service is not intended to state or imply that only IBM's product, program, or service may be used - IBM 2170275 | Reference Guide - Page 8
find especially useful. The information may also warn you about possible problems you could encounter. Attention This symbol is used when there help you avoid damage to the hardware or software that came with your computer. Caution! This symbol is used when there is important information that - IBM 2170275 | Reference Guide - Page 9
convention has a specific purpose. Highlight Bold Example Italic "Quotes" Underline Purpose Bold font is used to identify items on the screen you are instructed to click or double-click. Bold font is also used in headings, table titles, and numbered lists. Example font is used to show text - IBM 2170275 | Reference Guide - Page 10
battery. Replace the battery with an identical or equivalent type lithium battery. The construction of the IBM Aptiva Personal Computer provides extra protection against the risk of electrical shock. The IBM Aptiva PC has a power cord with a three-prong plug that is required to ground metal parts - IBM 2170275 | Reference Guide - Page 11
book. This is particularly true if you try to service or repair the power supply, monitor, or built-in modem. Always refer service or repairs to qualified service personnel. Safety while working with hardware Each time you open your computer, you must follow specific safety procedures to ensure that - IBM 2170275 | Reference Guide - Page 12
only be performed by a trained service provider. Danger! Laser radiation when the CD-ROM/DVD-ROM cover is open. Avoid direct exposure to the beam. Do not stare into beam or view directly with optical instruments. Laser compliance statement. Some IBM Personal Computer models are equipped from the - IBM 2170275 | Reference Guide - Page 13
in hazardous radiation exposure. Removing the covers of the CD-ROM/DVD-ROM drive could result in exposure to hazardous laser radiation. There are no serviceable parts inside the CD-ROM/ DVD-ROM drive. Do not remove the CD-ROM/ DVD-ROM drive covers. Some CD-ROM/DVD-ROM drives contain - IBM 2170275 | Reference Guide - Page 14
and telephone company requirements If your IBM Aptiva PC has a built- system, refer to "Opening a minitower system unit" on page 98 for instructions on how to open the system unit. • If you have a microtower system, refer your service temporarily. If possible, they may notify 10 Regulatory notices - IBM 2170275 | Reference Guide - Page 15
be given advance notice so as to give you an opportunity to maintain uninterrupted service. 5 If you experience trouble with this built-in modem, contact your Authorized Seller, or the IBM HelpCenter - Aptiva PC, IBM Corporation, 3039 Cornwallis Rd., Bldg. 203, Research Triangle Park, NC 27709-2195 - IBM 2170275 | Reference Guide - Page 16
, if not installed and used in accordance with the instructions, may cause harmful interference to radio communications. However, that to which the receiver is connected. • Consult an IBM authorized dealer or service representative for help. Properly shielded and grounded cables and connectors - IBM 2170275 | Reference Guide - Page 17
of EU Council Directive 89/336/EEC on the approximation of the laws of the Member States relating to electromagnetic compatibility. IBM cannot accept responsibility for any failure to satisfy the protection requirements resulting from a non-recommended modification of the product, including the - IBM 2170275 | Reference Guide - Page 18
14 Regulatory notices - IBM 2170275 | Reference Guide - Page 19
Ergonomics - IBM 2170275 | Reference Guide - Page 20
16 - IBM 2170275 | Reference Guide - Page 21
you purchased may have components which are different from those shown here. When you arrange your computer, position your monitor and keyboard directly in front of you. Place the mouse close to the keyboard so that you can use it without stretching - IBM 2170275 | Reference Guide - Page 22
chair • Use a chair that gives you good back support. • When you sit, make sure your thighs are do this more than once a day if the light in the room changes. For monitor control adjustment instructions, refer to the documentation that came with your monitor. • When your eyes focus on a specific - IBM 2170275 | Reference Guide - Page 23
entire arm instead of only using your wrist. For more detailed information and tips about how to use your computer, refer to the tutorials on your computer or visit the IBM Healthy Computing Web site at http://www.pc.ibm.com/us/healthycomputing Arranging a comfortable and productive work area 19 - IBM 2170275 | Reference Guide - Page 24
20 Arranging a comfortable and productive work area - IBM 2170275 | Reference Guide - Page 25
Aptiva Online Help and Software - IBM 2170275 | Reference Guide - Page 26
22 - IBM 2170275 | Reference Guide - Page 27
for installing and replacing hardware • Software installed on CD or DVD Aptiva online help Your computer came with instructions that are located on the hard disk drive. For some systems, you can find this information in the Start menu. For other systems, you can - IBM 2170275 | Reference Guide - Page 28
to the Internet • Sending e-mail • Maintaining the computer • Updating software • Recovering from problems • Upgrading hardware If you are going to add or remove hardware in your computer, you should read and print the related "How do I..." instruction topics before you begin. What is... If you - IBM 2170275 | Reference Guide - Page 29
Help and Software • Computer configuration • Hardware components • Upgrade preparation • Software programs • Support Readme files Another type Aptiva PC, you will need to print the instructions for the hardware you want to work with. Your computer came with information that is located on the hard - IBM 2170275 | Reference Guide - Page 30
tray until it begins to retract. Installing programs When you set up your computer, software programs that may have come on CD-ROMs and DVD-ROMs Start menu. Some entertainment programs that may have come with your computer may contain language not suitable for children. The Entertainment Software - IBM 2170275 | Reference Guide - Page 31
to remove programs you installed with Aptiva Installer. You can use the IBM Update Connector to look for available updates for the software that came from the factory with your computer. For information about IBM Update Connector, see Aptiva Help. For information about Aptiva Help, see "Aptiva - IBM 2170275 | Reference Guide - Page 32
28 Installing programs - IBM 2170275 | Reference Guide - Page 33
Troubleshooting - IBM 2170275 | Reference Guide - Page 34
30 - IBM 2170275 | Reference Guide - Page 35
contain a Rapid Access keyboard, instructions about the Rapid Access keyboard will not apply. Follow the steps for the hardware that came with your computer. If you follow the steps in this chapter and the problem continues, you can still get help. See "HelpWare support and services" on page 79 for - IBM 2170275 | Reference Guide - Page 36
. Did the computer pass the test? Yes No There may be a problem with the software you installed. See "How and when do I purchase additional support?" on page 90. There may be a problem with your computer. See "How and when do I contact the IBM PC HelpCenter?" on page 86. 32 Quick step guide - IBM 2170275 | Reference Guide - Page 37
or power strip), make sure it is plugged in and turned on. If any of these problems continue after taking the actions listed, run the diagnostics programs that came with your computer. If you need service, see "HelpWare support and services" on page 79. Some simple questions to ask first... 33 - IBM 2170275 | Reference Guide - Page 38
page 58. The system has passed the Power-On Self Test (POST). If any of these problems continue after taking the actions listed, run the diagnostics programs that came with your computer. If you need service, see "HelpWare support and services" on page 79. 34 Some simple questions to ask first... - IBM 2170275 | Reference Guide - Page 39
has completed startup, double-click the My Computer desktop icon. If any of these problems continue after taking the actions listed, run the diagnostics programs that came with your computer. If you need service, see "HelpWare support and services" on page 79. Some simple questions to ask - IBM 2170275 | Reference Guide - Page 40
manual DeGauss feature, check the documentation that came with the monitor for information on how to use this feature, If any of these problems continue after taking the actions listed, run the diagnostics programs that came with your computer. If you need service, see "HelpWare support and services - IBM 2170275 | Reference Guide - Page 41
your system board. For instructions on how to replace the battery, see the Aptiva online help. If any of these problems continue after taking the actions listed, run the diagnostics programs that came with your computer. If you need service, see "HelpWare support and services" on page 79. Some - IBM 2170275 | Reference Guide - Page 42
the system unit, make sure that the power cable connectors are securely attached. If any of these problems continue after taking the actions listed, run the diagnostics programs that came with your computer. If you need service, see "HelpWare support and services" on page 79. 38 Solving hardware - IBM 2170275 | Reference Guide - Page 43
Troubleshooting If the problem is... Here's what to do... Password not accepted Can't enter password Make sure you typed the correct password. If you have forgotten your password, see "HelpWare support and services" on page 79 for information on obtaining service. 1 Make sure that the keyboard - IBM 2170275 | Reference Guide - Page 44
a problem with your drive. 5 Make sure the power and signal cables are securely attached to the back of the drive. For instructions on problems continue after taking the actions listed, run the diagnostics programs that came with your computer. If you need service, see "HelpWare support and services - IBM 2170275 | Reference Guide - Page 45
Troubleshooting If the problem attached to the back of the drive. For instructions on working with drives, see the Aptiva online problems continue after taking the actions listed, run the diagnostics programs that came with your computer. If you need service, see "HelpWare support and services - IBM 2170275 | Reference Guide - Page 46
Ctrl + Alt + Delete. Follow the instructions on the screen to restore the operating system files to your computer's hard disk drive. In some cases, this your computer's hard disk drive, see "HelpWare support and services" on page 79 for information on obtaining service. If any of these problems - IBM 2170275 | Reference Guide - Page 47
do not. 5 Turn off the system, wait 15 seconds, and then turn the system on again. If any of these problems continue after taking the actions listed, run the diagnostics programs that came with your computer. If you need service, see "HelpWare support and services" on page 79. Solving hardware - IBM 2170275 | Reference Guide - Page 48
. f. Reconnect the mouse cable to the system unit. g. Turn the computer on. If any of these problems continue after taking the actions listed, run the diagnostics programs that came with your computer. If you need service, see "HelpWare support and services" on page 79. 44 Solving hardware - IBM 2170275 | Reference Guide - Page 49
card is installed correctly. For instructions on working with adapter cards, see the Aptiva online help. If any of these problems continue after taking the actions listed, run the diagnostics programs that came with your computer. If you need service, see "HelpWare support and services" on page 79 - IBM 2170275 | Reference Guide - Page 50
For instructions on selecting support ECP mode. Set the parallel port to Standard Operation Mode in the Setup Utility. If any of these problems continue after taking the actions listed, run the diagnostics programs that came with your computer. If you need service, see "HelpWare support and services - IBM 2170275 | Reference Guide - Page 51
Troubleshooting If the problem is... Printer error Here's what to do... 10 Make sure printer. If any of these problems continue after taking the actions listed, run the diagnostics programs that came with your computer. If you need service, see "HelpWare support and services" on page 79. Solving - IBM 2170275 | Reference Guide - Page 52
factory with your computer. For information about the IBM Update Connector, see the Aptiva online help. If any of these problems continue after taking the actions listed, run the diagnostics programs that came with your computer. If you need service, see "HelpWare support and services" on page 79 - IBM 2170275 | Reference Guide - Page 53
Troubleshooting If the problem computer. For information about the IBM Update Connector, see the Aptiva online help. If any of these problems continue after taking the actions listed, run the diagnostics programs that came with your computer. If you need service, see "HelpWare support and services - IBM 2170275 | Reference Guide - Page 54
factory with your computer. For information about the IBM Update Connector, see the Aptiva online help. If any of these problems continue after taking the actions listed, run the diagnostics programs that came with your computer. If you need service, see "HelpWare support and services" on page 79 - IBM 2170275 | Reference Guide - Page 55
Some models of the computer come with microphones and instructions, refer to the documentation that came with the monitor. If any of these problems continue after taking the actions listed, refer to the documentation that came with your monitor. If you need service, see "HelpWare support and services - IBM 2170275 | Reference Guide - Page 56
lower resolution, fewer colors, or a higher refresh rate. For instructions on working with display properties, see the online help files that with your monitor. If you need service, see"HelpWare support and services" on page 79. If any of these problems continue after taking the actions listed, - IBM 2170275 | Reference Guide - Page 57
Troubleshooting If the problem is... Here's what to do... Adjustments from earlier use Restart the computer. If any of these problems continue after taking the actions listed, refer to the documentation that came with your monitor. If you need service, see "HelpWare support and services" on page - IBM 2170275 | Reference Guide - Page 58
any of these problems continue after taking the actions listed, refer to any documentation that may have come with your modem and sound cards. If you find no solution there, run the diagnostics programs that came with your computer. If you need service, see "HelpWare support and services" on page 79 - IBM 2170275 | Reference Guide - Page 59
any of these problems continue after taking the actions listed, refer to any documentation that may have come with your modem and sound cards. If you find no solution there, run the diagnostics programs that came with your computer. If you need service, see "HelpWare support and services" on page 79 - IBM 2170275 | Reference Guide - Page 60
any of these problems continue after taking the actions listed, refer to any documentation that may have come with your modem and sound cards. If you find no solution there, run the diagnostics programs that came with your computer. If you need service, see "HelpWare support and services" on page 79 - IBM 2170275 | Reference Guide - Page 61
any of these problems continue after taking the actions listed, refer to any documentation that may have come with your modem and sound cards. If you find no solution there, run the diagnostics programs that came with your computer. If you need service, see "HelpWare support and services" on page 79 - IBM 2170275 | Reference Guide - Page 62
on using the Setup Utility, see "Using the Setup Utility" on page 71. If any of these problems continue after taking the actions listed, run the diagnostics programs that came with your computer. If you need service, see "HelpWare support and services" on page 79. 58 Responding to error codes - IBM 2170275 | Reference Guide - Page 63
Troubleshooting Error code and instructions on working with system board components, see the Aptiva online help. If any of these problems continue after taking the actions listed, run the diagnostics programs that came with your computer. If you need service, see "HelpWare support and services - IBM 2170275 | Reference Guide - Page 64
1, the DIMMs may be defective. Change the DIMMs. For instructions on working with system board components, see the Aptiva online help problems continue after taking the actions listed, run the diagnostics programs that came with your computer. If you need service, see "HelpWare support and services - IBM 2170275 | Reference Guide - Page 65
Troubleshooting the defective card or cards, replace the cards. For instructions on installing add-on cards, see the Aptiva online help problems continue after taking the actions listed, run the diagnostics programs that came with your computer. If you need service, see "HelpWare support and services - IBM 2170275 | Reference Guide - Page 66
, then reboot the system. For instructions on installing add-on cards, see the Aptiva online help. If any of these problems continue after taking the actions listed, run the diagnostics programs that came with your computer. If you need service, see "HelpWare support and services" on page 79. 62 - IBM 2170275 | Reference Guide - Page 67
Troubleshooting Error code and description Here's what to do... 1780 IDE page 71. If any of these problems continue after taking the actions listed, run the diagnostics programs that came with your computer. If you need service, see "HelpWare support and services" on page 79. Responding to - IBM 2170275 | Reference Guide - Page 68
For information on the Setup Utility options, see the Aptiva online help. If any of these problems continue after taking the actions listed, run the diagnostics programs that came with your computer. If you need service, see "HelpWare support and services" on page 79. 64 Responding to error codes - IBM 2170275 | Reference Guide - Page 69
Troubleshooting Error code and description Here's what to do... 1801 Expansion ROM . If any of these problems continue after taking the actions listed, run the diagnostics programs that came with your computer. If you need service, see "HelpWare support and services" on page 79. Responding - IBM 2170275 | Reference Guide - Page 70
shows after doing option 1, replace the PS/2 mouse. It may be defective. If any of these problems continue after taking the actions listed, run the diagnostics programs that came with your computer. If you need service, see "HelpWare support and services" on page 79. 66 Responding to error codes - IBM 2170275 | Reference Guide - Page 71
Troubleshooting see if restoring system files to an earlier snapshot might fix your problem. Your Aptiva PC came with programs and files installed on the hard these steps: Note: All personal data in the computer will be lost. 1 Make sure your computer is turned on. 2 Make backup copies of - IBM 2170275 | Reference Guide - Page 72
. 8 When you see the Aptiva Product Recovery message, read and follow the instructions on the screen. 9 Remove the disc before you restart your computer at the end of the recovery. 10 After the Aptiva software has been reinstalled, copy your personal configuration and data files back into their - IBM 2170275 | Reference Guide - Page 73
Setup Utility - IBM 2170275 | Reference Guide - Page 74
70 - IBM 2170275 | Reference Guide - Page 75
replace hardware inside your computer, you might need to verify or update specific settings. This chapter contains instructions for how to use Test (POST) and automatically updates the Setup Utility. Manual changes In some cases, your computer will not make changes automatically. For example, if - IBM 2170275 | Reference Guide - Page 76
Enable or disable the system memory test. Starting the Setup Utility Sometimes, when you get an error message, your computer displays a message window with an error code and a description of the problem. When this occurs, you can press the F1 key to start the Setup Utility. Otherwise, to access the - IBM 2170275 | Reference Guide - Page 77
all software programs. 2 Click the Start button on your Windows desktop. 3 Click the Shut Down option. 4 From the Shut Down Windows window, click Restart the computer and then click the Yes button. 5 When the following screen appears, press the F1 key: To start the Setup Utility when your - IBM 2170275 | Reference Guide - Page 78
3 When the following screen appears, press the F1 key: The Setup Utility Main Menu appears: Note The Main Menu you see on your computer may look slightly different from the menu shown here, but it will operate the same way. 74 Using the Setup Utility - IBM 2170275 | Reference Guide - Page 79
Setup Utility Working with the Setup Utility menus The Setup Main Menu lists system configuration options. When you select one of these options, a menu for that option appears. To move through menus, use the following keys: Keys ↑ ↓ ← → Note Not all keys on the list are available on every menu. - IBM 2170275 | Reference Guide - Page 80
Refer to the Setup Utility help for details on the configurable parameters in each menu. Loading the default settings When you purchase an Aptiva computer, it is already configured for use. The original configuration settings, also called factory or default settings, are stored in the 76 Using the - IBM 2170275 | Reference Guide - Page 81
instances: • when you replace the system battery • when you customize your system configuration settings and some resource assignments conflict causing the computer to stop responding. Exiting Setup Press Esc to return to the Main Menu when you have finished viewing settings and making changes. From - IBM 2170275 | Reference Guide - Page 82
78 Using the Setup Utility - IBM 2170275 | Reference Guide - Page 83
HelpWare support and services - IBM 2170275 | Reference Guide - Page 84
80 - IBM 2170275 | Reference Guide - Page 85
need help for as long as you own your IBM Aptiva Personal Computer. Even when your warranty period expires, HelpWare will still be there to support you with services available for purchase. Read on to find out when and what methods of support are available at no additional charge and when charges - IBM 2170275 | Reference Guide - Page 86
support in the section titled "How and when do I contact the IBM PC HelpCenter?" on page 86. Printed documentation. The documentation that came with your computer contains information about troubleshooting hardware and software problems. This information begins with the quick step-by-step guide - IBM 2170275 | Reference Guide - Page 87
support and services Online documentation. Your computer also came with several online resources you can use to solve problems. Help files. The operating system and most preloaded programs on your computer can begin the automated installation process. IBM Update Connector is available to registered - IBM 2170275 | Reference Guide - Page 88
different ways to receive technical support and information if you have questions or problems. Electronic support is easy to use, IBM Aptiva PC support internet site at this URL: http://www3.pc.ibm.com/support Online services. Online services are companies which provide a wide variety of services - IBM 2170275 | Reference Guide - Page 89
related to IBM products and services, use the "GO" word IBM. Then, from the main area, type Aptiva to get to the Aptiva support forum. Bulletin • Problem-solving • Technical information You can reach the IBM Personal Systems Group BBS 24 hours a day, 7 days a week. There is no charge from IBM to - IBM 2170275 | Reference Guide - Page 90
can be frustrating. This document contains several problem-solving options you can use. See the "Quick step guide" on page 32 for troubleshooting information before you call the IBM PC HelpCenter. If you have completed the problem-solving steps in the "Troubleshooting"chapter and you still need help - IBM 2170275 | Reference Guide - Page 91
period. You may also require "how to" help and support as you use your Aptiva PC. IBM PC HelpCenter technicians can assist you for a fee. For more information, see "How and when do I purchase additional support?" on page 90. Hardware warranty service. In some cases, the Aptiva PC that you purchased - IBM 2170275 | Reference Guide - Page 92
servicer to complete the required service. If your computer is having a problem that is not covered by the warranty, see "How and when do I purchase additional support?" on page 90. Before you call... The information in the following three steps will provide the IBM PC HelpCenter technical support - IBM 2170275 | Reference Guide - Page 93
support and services Name Address Telephone number Machine and model type: Serial number: Registration number: (when you receive one) Date of purchase: • description of the problem Running" support or the Limited Warranty, you may be required to provide a major credit card number for support. You - IBM 2170275 | Reference Guide - Page 94
IBM reseller or IBM marketing representative for telephone numbers, services and hours of operation. The support support? Purchasing additional HelpWare services During and after the warranty period for your computer, you can purchase additional HelpWare services. Our Enhanced PC Support service - IBM 2170275 | Reference Guide - Page 95
support and services • using the operating system • tuning performance (e.g. memory management) • setting up and using multimedia drivers • installing and configuring out-of-warranty IBM PC products You can purchase support in the following ways: 900 number. To receive immediate support from an IBM - IBM 2170275 | Reference Guide - Page 96
include (but are not limited to): • your initial request • research by IBM • a call back from IBM to you. Requests for assistance on multiple questions or problems will be considered as multiple incidents. To order additional support packages. • In the United States, call 1-919-517-2800. • In Canada - IBM 2170275 | Reference Guide - Page 97
all other countries, contact your IBM reseller or IBM marketing representative. For more information The Enhanced PC Support service is available for products on the Supported Products list. To receive a brochure of the Enhanced PC Support service or a Supported Products list from our automated fax - IBM 2170275 | Reference Guide - Page 98
• In all other countries, contact your IBM reseller or IBM marketing representative. 94 How and when do I purchase additional support? - IBM 2170275 | Reference Guide - Page 99
Adding and removing hardware - IBM 2170275 | Reference Guide - Page 100
96 - IBM 2170275 | Reference Guide - Page 101
this information through the Access Aptiva area on your Aptiva customized desktop. If you decide to upgrade or replace any hardware in your computer, you will need to print the instructions for that hardware. See page 23 for the steps to access the Aptiva online help. Preparing to work with the - IBM 2170275 | Reference Guide - Page 102
in either a minitower or microtower housing. Refer to the section that matches your system. Note If you have trouble releasing the lock, make sure that the cover is pushed all the way back. Opening a minitower system unit detach it from the system unit. 98 Preparing to work with the computer - IBM 2170275 | Reference Guide - Page 103
Adding and removing hardware Adding and removing drives Note Write down the original location of the drive power and signal cables. You will need this information when you reinstall the drive. Installing or removing a drive in a minitower system To install a drive in the upper drive bay: 1 Press - IBM 2170275 | Reference Guide - Page 104
. 4 Insert the drive into the bay. 5 Align the screw holes and secure the drive with four screws. 6 Connect the power and signal cables. 100 Adding and removing drives - IBM 2170275 | Reference Guide - Page 105
Adding and removing hardware . To install a drive in the lower drive bay: 1 Disconnect the cables from the existing drive. 2 Remove the 3.5-inch drive bay from the housing by pressing the tab on top and pivoting the drive bay outward. Note When installing drives in the lower drive bay, the hard - IBM 2170275 | Reference Guide - Page 106
3 From the back of the drive bay, carefully insert a 3.5inch disk drive then secure it with four screws on the sides. 4 Re-install the drive bay into the housing as in the following figure: a Align the drive bay with the notch. b Pivot the drive bay toward the housing until the tab clicks into place - IBM 2170275 | Reference Guide - Page 107
Adding and removing hardware To remove the drive: To remove a drive from a specific bay, reverse the steps for installing a drive in that bay. Installing or removing drives in a microtower system To install a drive in the upper drive bay: 1 Remove the bay panel. Adding and removing drives 103 - IBM 2170275 | Reference Guide - Page 108
2 Remove the metal bay cover. 3 Insert a drive into the empty drive bay. 4 Align the screw holes and secure the drive with four screws. . 5 Connect the power and signal cables. 104 Adding and removing drives - IBM 2170275 | Reference Guide - Page 109
Adding and removing hardware To install a drive in the lower drive bay: 1 1 Remove the 3.5-inch drive bay from the housing by pressing the tab on top and pivoting the drive bay outward. Note When installing drives in the lower drive bay, the hard disk is always on top of the 3.5-inch diskette - IBM 2170275 | Reference Guide - Page 110
2 Remove the metal bay cover. . 3 From the back of the drive bay, carefully insert a 3.5-inch disk drive then secure it with four screws on the sides. 4 Re-install the drive bay into the housing as in the following figure: a Align the drive bay with the notch. b Pivot the drive bay toward the - IBM 2170275 | Reference Guide - Page 111
Adding and removing hardware 5 Connect the signal and power cables to the drive. To remove the drive: To remove a drive from a specific bay, reverse the steps for installing a drive in that bay. Adding and removing drives 107 - IBM 2170275 | Reference Guide - Page 112
components If you decide to upgrade or replace hardware components on your system board, you will need to print the instructions for the hardware. You can find these instructions in the Aptiva Helps on the hard disk drive. Minitower system board The minitower system comes with a system board that - IBM 2170275 | Reference Guide - Page 113
Adding and removing hardware Number BT1 CN1 CN2 CN3 CN4 CN5 CN6 CN7 CN8 CN9 CN10 Description Number Description System battery CN11 ATX power supply connector USB connectors CN12 CN13 PS/2 mouse and keyboard connectors Parallel, serial and VGA connectors MIDI, line-in, lineout and mic-in - IBM 2170275 | Reference Guide - Page 114
Microtower system board The microtower system comes with a system board that looks just like the figure below. The following page lists the functions of all the labeled items in the figure. 110 Identifying system board components - IBM 2170275 | Reference Guide - Page 115
Adding and removing hardware Number BT1 CN1 Description System battery USB connectors Number CN12 CN13 CN2 CN3 CN4 CN5 CN6 CN9 CN10 CN11 Power switch (pins 10,20) and frontpanel LED (pins 4, 5,6,7:HDD LED, pins 1,2,3: power LED) connectors PS/2 mouse and keyboard connectors ATX power connector - IBM 2170275 | Reference Guide - Page 116
112 Identifying system board components - IBM 2170275 | Reference Guide - Page 117
. See Aptiva online help hardware problems HelpWare service and support 81-94 help 82 30-day "Up and Running" support 87 Aptiva Helps 23-25 how do I... 24 what is... 24 electronic 84 hardware 87 internet 82 readme files 25 software 87 telephone 82, 86 troubleshooting steps 68 HelpWare 79-94 30 - IBM 2170275 | Reference Guide - Page 118
programs 26, 27 P power button switch 33 power button. See Aptiva online help problems audio, multimedia, and modem 54-56 can't use second modem 56 modem not 31 DVD 57 error codes 58-66 hardware 38-47 blank screen 38 computer appears to have turned off without warning 38 drives 40-43 error code - IBM 2170275 | Reference Guide - Page 119
6 replacement parts 6 telephone connection 6 service and support 81, 94 setting up your computer 17-19 chair 17 keyboard position 19 information. See Aptiva online help T telephone support 82, 86 trademarks 3 troubleshooting 29-68 audio, multimedia, and modem problems 54-56 can't use second modem - IBM 2170275 | Reference Guide - Page 120
drive errors 61 8601/8603 PS/2 pointing device error 66 962 onboard paralllel port conflict(s) 61 beep 58 NMI 58 hardware problems 38-47 beeps 38 blank screen 38 computer appears to have turned off without warning 38 drives 40-43 error code 38 keyboard 43 modem 45 mouse 44 password 39 - IBM 2170275 | Reference Guide - Page 121
, magenta screen 52 questions to ask first 33 beeps 34, 47 monitor 35-37 power lights 33 recovering factory installed programs and files 67 software computer doesn't turn off 50 suspend 48 software problems 48-50 Y Year 2000. See Aptiva online help Index Index 117
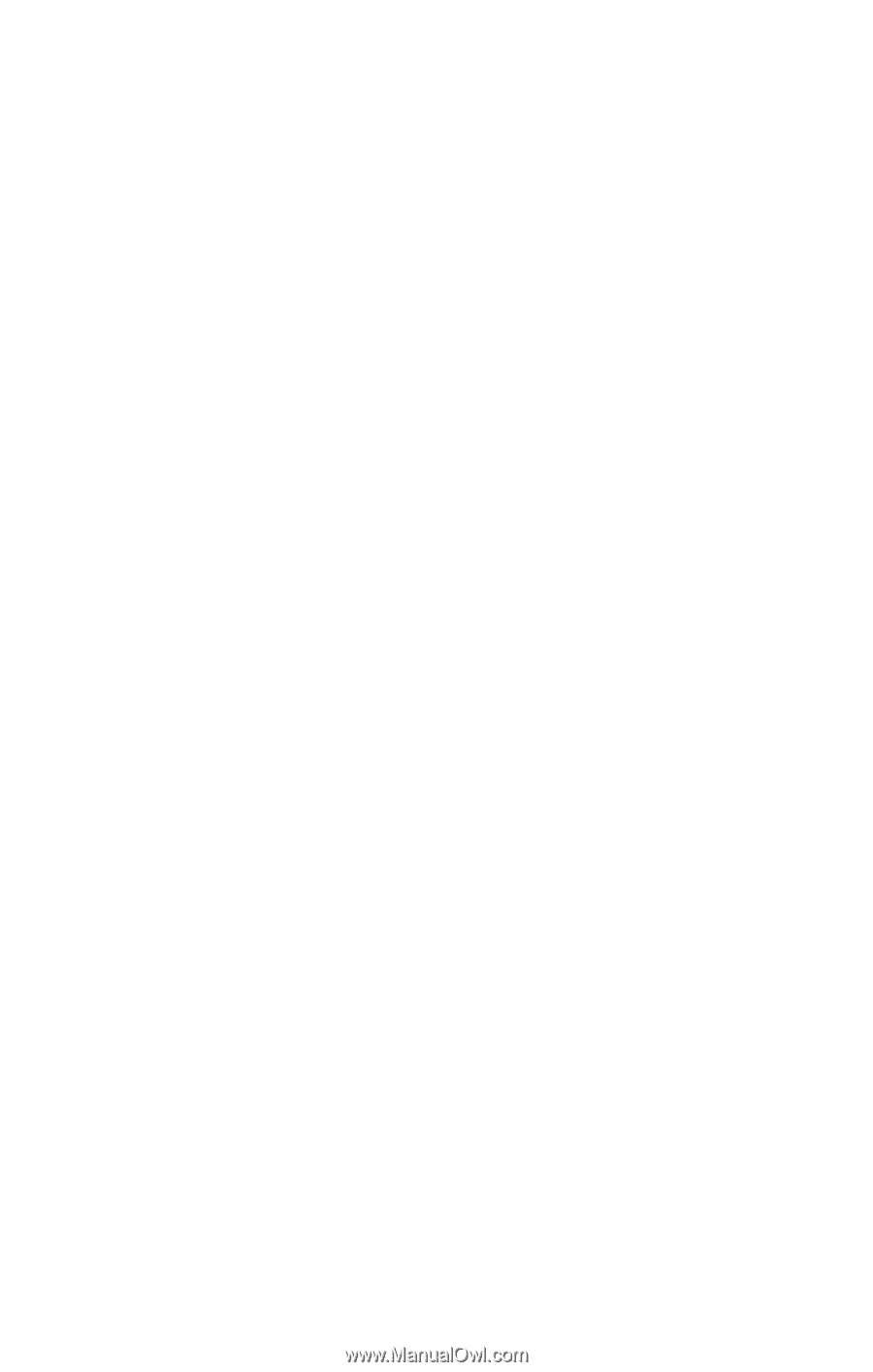
Aptiva Reference Guide