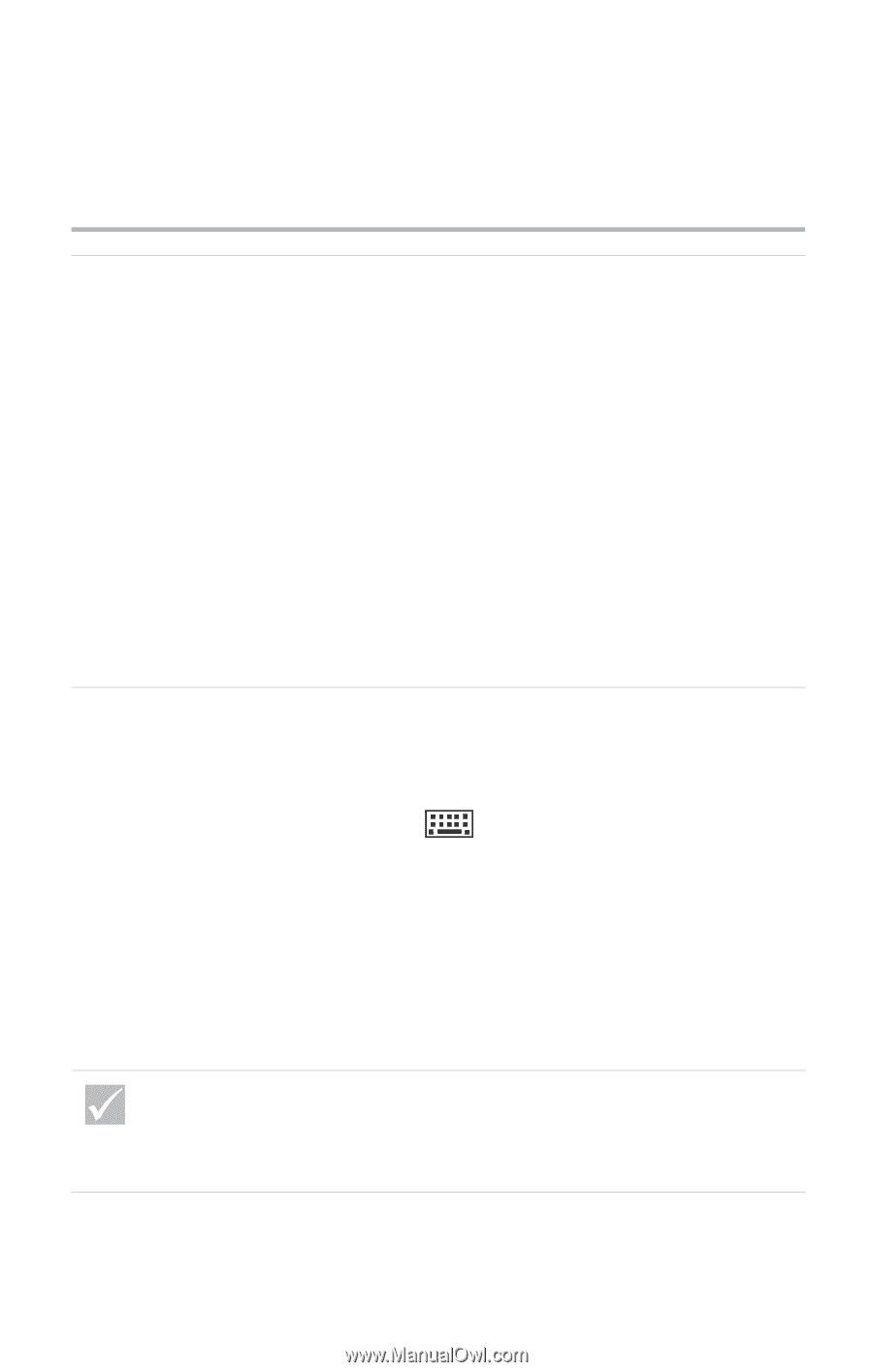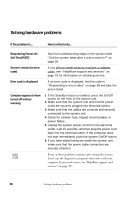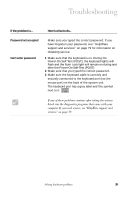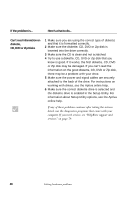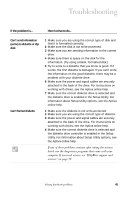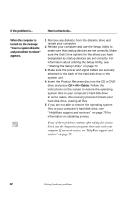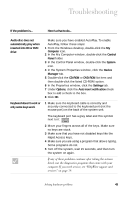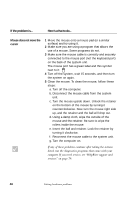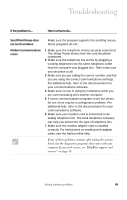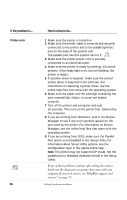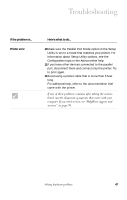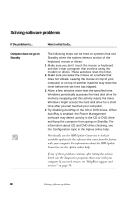IBM 2170275 Reference Guide - Page 47
only some keys work, Keyboard doesn't work or
 |
View all IBM 2170275 manuals
Add to My Manuals
Save this manual to your list of manuals |
Page 47 highlights
Troubleshooting If the problem is... Here's what to do... Audio disc does not automatically play when inserted into CD or DVD drive Make sure you have enabled AutoPlay. To enable AutoPlay, follow these steps: 1 From the Windows desktop, double-click the My Computer icon. 2 In the My Computer window, double-click the Control Panel folder. 3 In the Control Panel window, double-click the System icon. 4 In the System Properties window, click the Device Manager tab. 5 Double-click the CD-ROM or DVD-ROM list item and then double-click the listed CD-ROM option. 6 In the Properties window, click the Settings tab. 7 Under Options, click the Auto insert notification check box to add a check to the box. 8 Click OK. Keyboard doesn't work or only some keys work 1 Make sure the keyboard cable is correctly and securely connected to the keyboard port (not the mouse port) on the back of the system unit. The keyboard port has a grey label and this symbol next to it: 2 Move your fingers across all of the keys. Make sure no keys are stuck. 3 Make sure that you have not disabled keys like the Rapid Access keys. 4 Make sure you are using a program that allows typing. Some programs do not. 5 Turn off the system, wait 15 seconds, and then turn the system on again. If any of these problems continue after taking the actions listed, run the diagnostics programs that came with your computer. If you need service, see "HelpWare support and services" on page 79. Solving hardware problems 43