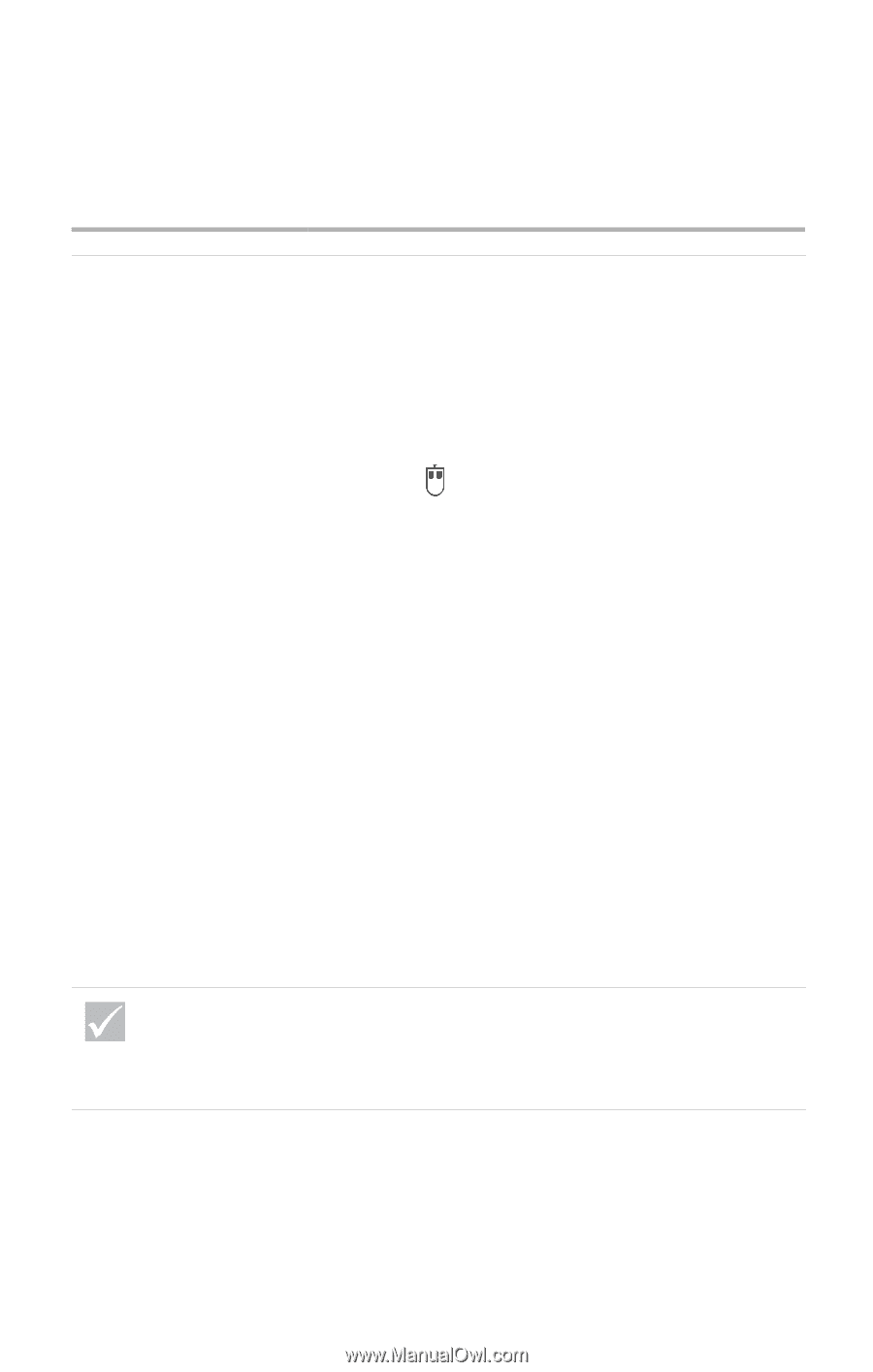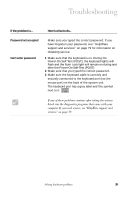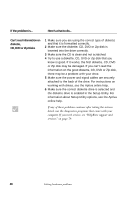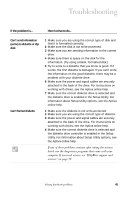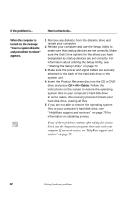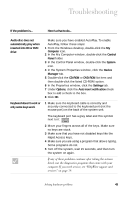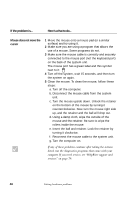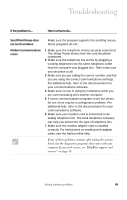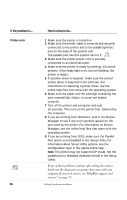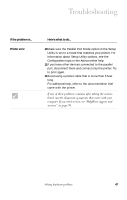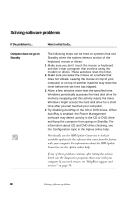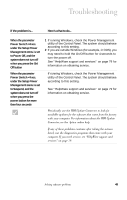IBM 2170275 Reference Guide - Page 48
Mouse does not move the, cursor, up, and the retainer and the ball will drop out.
 |
View all IBM 2170275 manuals
Add to My Manuals
Save this manual to your list of manuals |
Page 48 highlights
If the problem is... Here's what to do... Mouse does not move the cursor 1 Move the mouse onto a mouse pad (or a similar surface) and try using it. 2 Make sure you are using a program that allows the use of a mouse. Some programs do not. 3 Make sure the mouse cable is correctly and securely connected to the mouse port (not the keyboard port) on the back of the system unit. The mouse port has a green label and this symbol next to it: 4 Turn off the system, wait 15 seconds, and then turn the system on again. 5 Clean the mouse. To clean the mouse, follow these steps: a. Turn off the computer. b. Disconnect the mouse cable from the system unit. c. Turn the mouse upside down. Unlock the retainer on the bottom of the mouse by turning it counterclockwise. Now turn the mouse right side up, and the retainer and the ball will drop out. d. Using a damp cloth, wipe the outside of the mouse and the retainer. Be sure to wipe the rollers inside the mouse. e. Insert the ball and retainer. Lock the retainer by turning it clockwise. f. Reconnect the mouse cable to the system unit. g. Turn the computer on. If any of these problems continue after taking the actions listed, run the diagnostics programs that came with your computer. If you need service, see "HelpWare support and services" on page 79. 44 Solving hardware problems