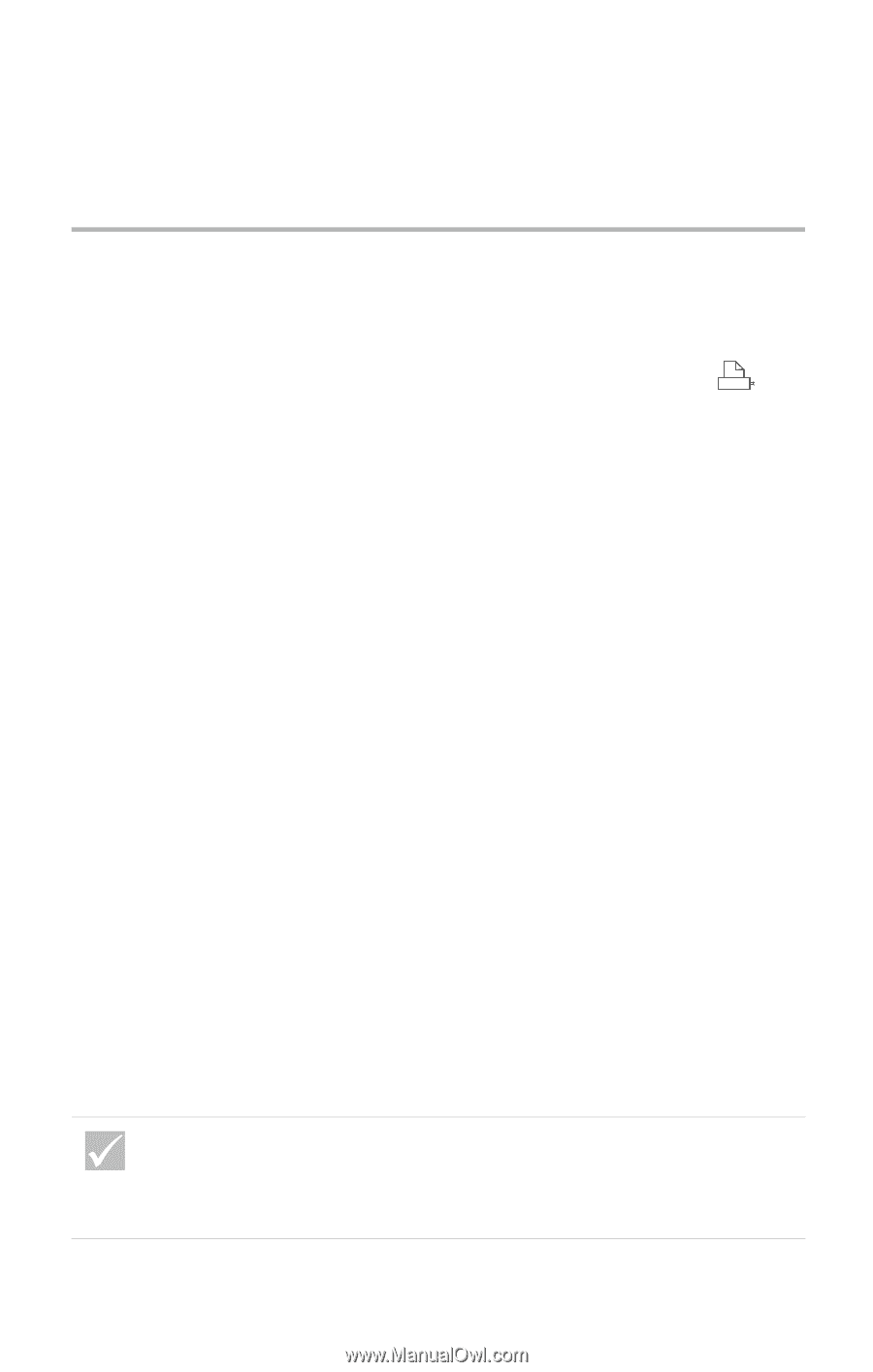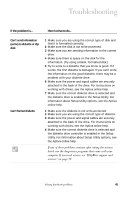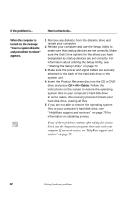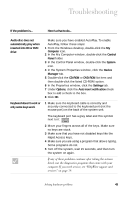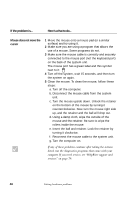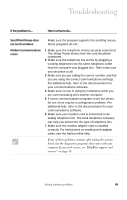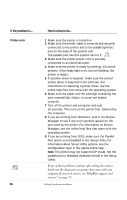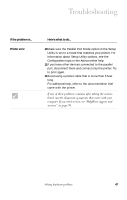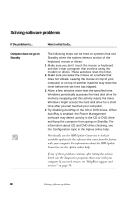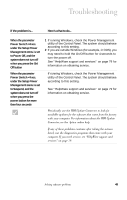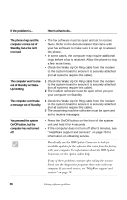IBM 2170275 Reference Guide - Page 50
Printer error, Manager to see if any error symbols appear for
 |
View all IBM 2170275 manuals
Add to My Manuals
Save this manual to your list of manuals |
Page 50 highlights
If the problem is... Printer error 46 Here's what to do... 1 Make sure the printer is turned on. 2 Make sure the printer cable is correctly and securely connected to the printer and to the parallel (printer) port on the back of the system unit. The parallel port has this symbol next to it: 3 Make sure the printer power cord is securely connected to an electrical outlet. 4 Make sure the printer is ready for printing. (On some printers, if the ready light is on, but not flashing, the printer is ready.) 5 If a printer driver is required, make sure the correct printer driver is selected in the software. For instructions on selecting a printer driver, see the online help files that came with the operating system. 6 Make sure the paper and the cartridge containing the print material (ink, ribbon, or toner) are loaded correctly. 7 Turn off the printer and computer and wait 15 seconds. Then turn on the printer first, followed by the computer. 8 If you are printing from Windows, look in the Device Manager to see if any error symbols appear for the port used by the printer. For information on Device Manager, see the online help files that came with the operating system. 9 If you are printing from DOS, make sure the Parallel Port option is not disabled in the Setup Utility. For information about Setup Utility options, see the Configuration topic in the Aptiva online help. Note: The printer may not support ECP mode. Set the parallel port to Standard Operation Mode in the Setup Utility. If any of these problems continue after taking the actions listed, run the diagnostics programs that came with your computer. If you need service, see "HelpWare support and services" on page 79. Solving hardware problems