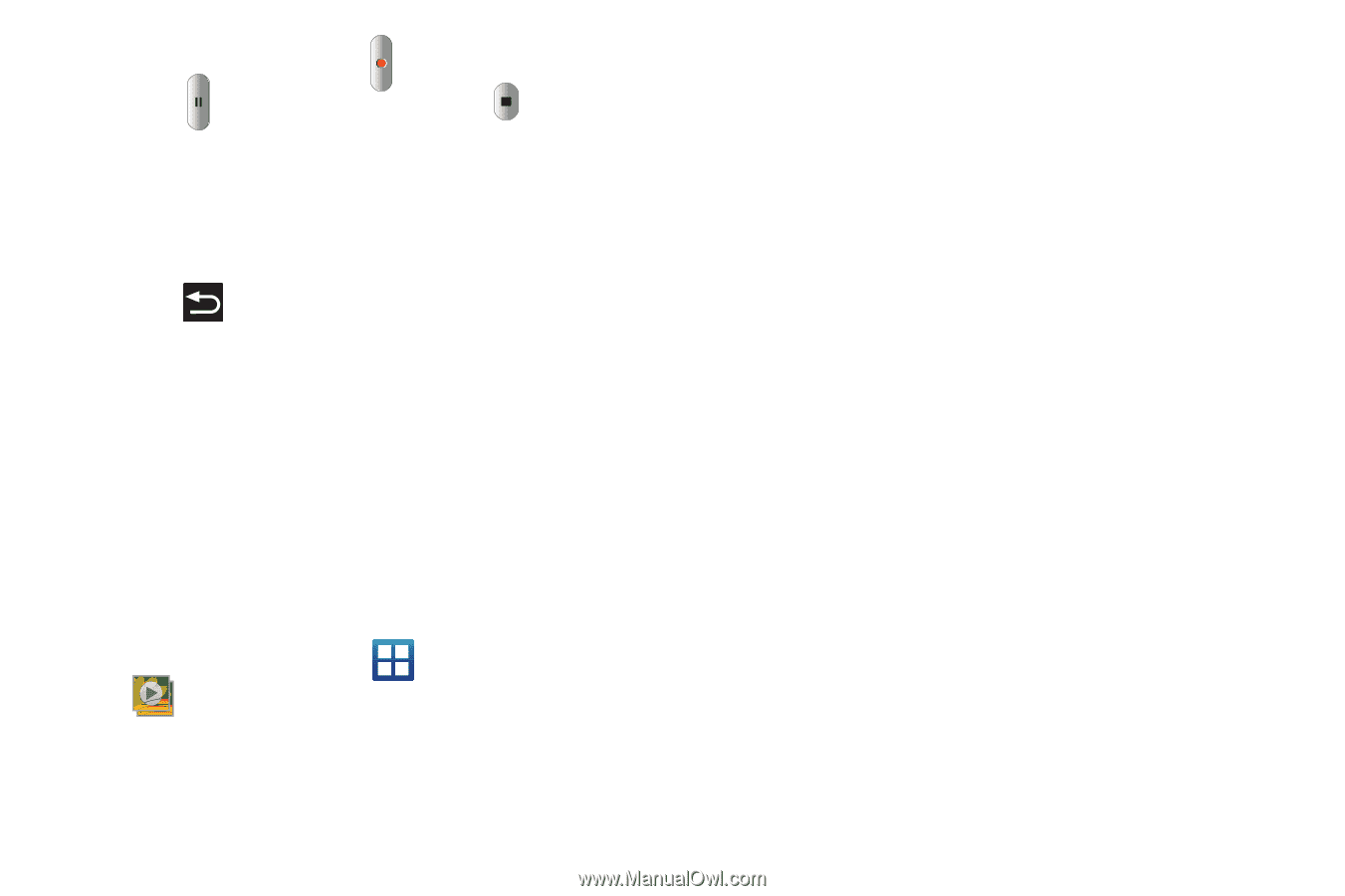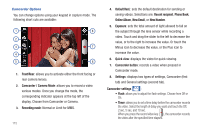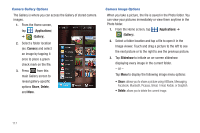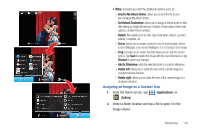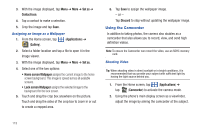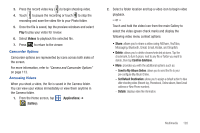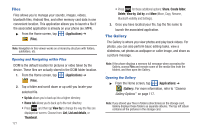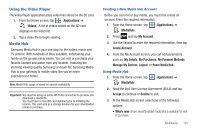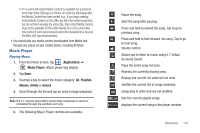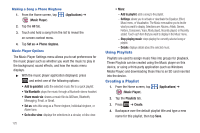Samsung SGH-T759 User Manual (user Manual) (ver.f4) (English) - Page 125
Videos, Applications, Gallery, Confirm deletions, Send to My Album Online, Set Default Destination
 |
View all Samsung SGH-T759 manuals
Add to My Manuals
Save this manual to your list of manuals |
Page 125 highlights
3. Press the record video key ( ) to begin shooting video. 4. Touch to pause the recording or touch to stop the recording and save the video file to your Photo folder. 5. Once the file is saved, tap the preview windows and select Play to play your video for review. 6. Select Videos to playback the selected file. 7. Press to return to the viewer. Camcorder Options Camcorder options are represented by icons across both sides of the screen. For more information, refer to "Camera and Camcorder Options" on page 113. Accessing Videos When you shoot a video, the file is saved in the Camera folder. You can view your videos immediately or view them anytime in the Camera folder. 1. From the Home screen, tap (Applications) ➔ (Gallery). 2. Select a folder location and tap a video icon to begin video playback. - or - Touch and hold the video icon from the main Gallery to select the video (green check mark) and display the following video menu context options: • Share: allows you to share a video using AllShare, YouTube, Messaging, Bluetooth, Gmail, Email, Kodak, and Snapfish. • Delete: allows you to delete chosen/selected pictures. Tap the checkmark, to turn it green, next to any file or folder you want to delete, then tap Confirm deletions. • More: provides you with the additional options such as: - Send to My Album Online: allows you to send the file to your pre-configure My Album Online. - Set Default Destination: allows you to assign a default action to take after shooting video (Recent log, Phonebook, Online album, New Email address or New Phone number). - Details: displays video file information. Multimedia 120