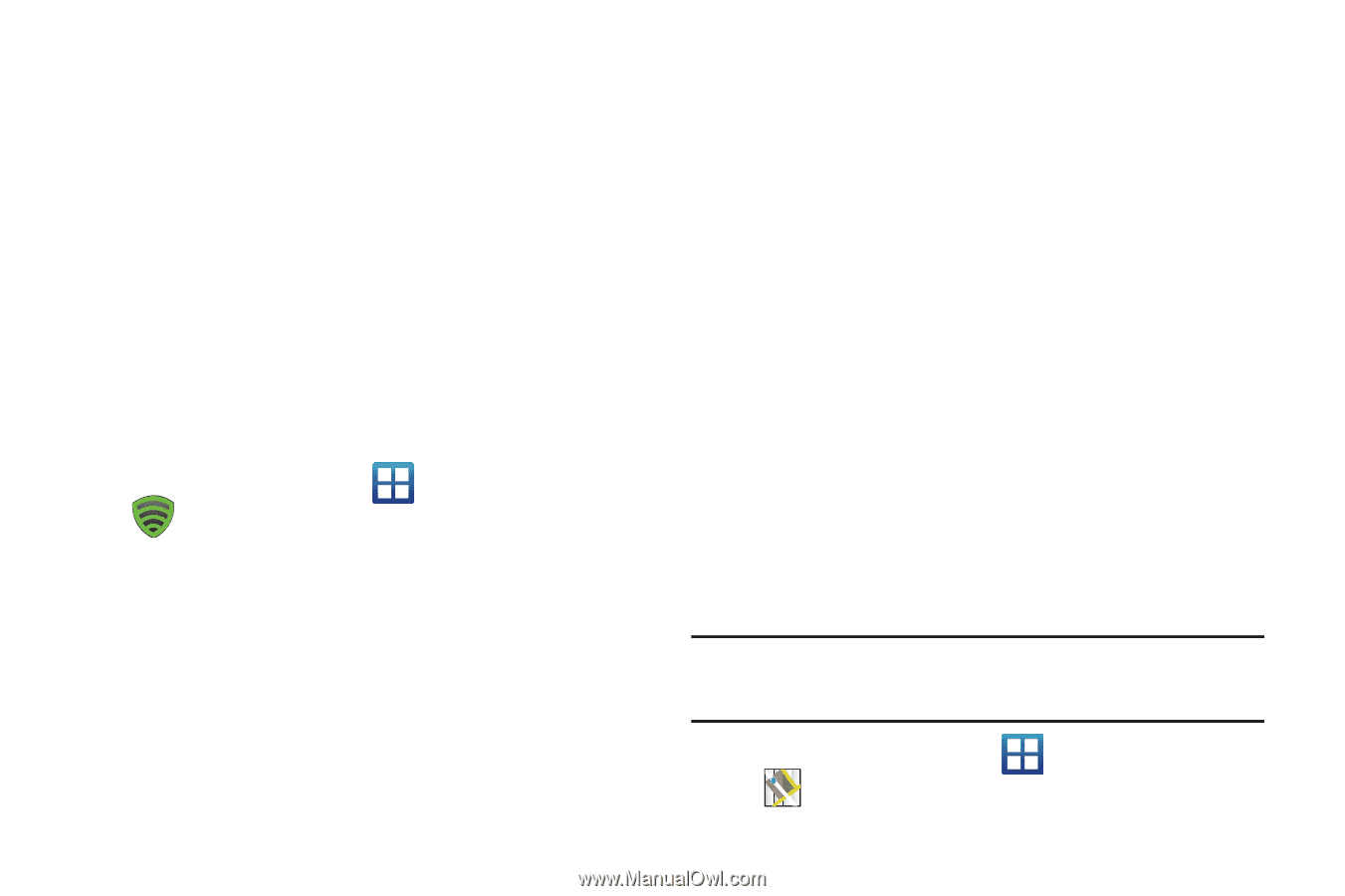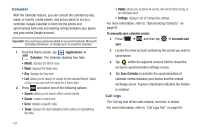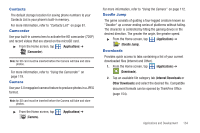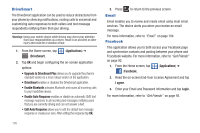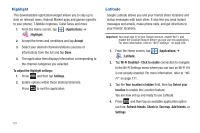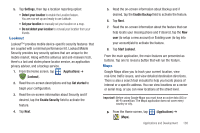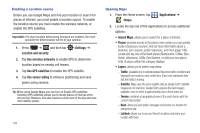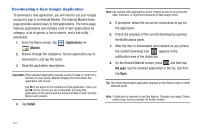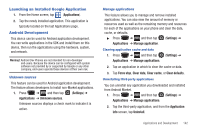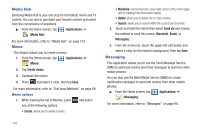Samsung SGH-T759 User Manual (user Manual) (ver.f4) (English) - Page 143
Lookout, Maps, Enable Backup
 |
View all Samsung SGH-T759 manuals
Add to My Manuals
Save this manual to your list of manuals |
Page 143 highlights
5. Tap Settings, then tap a location reporting option: • Detect your location to enable the Location feature. You are now set up and ready to use Latitude. • Set your location to manually set your location on a map. • Do not detect your location to conceal your location from your friends. Lookout Lookout™ provides mobile device-specific security features that are coupled with a minimal performance hit. Lookout Mobile Security provides key security options that are unique to the mobile market. Along with the antivirus and anti-malware tech, there's a lost and stolen phone locator service, an application privacy adviser, and a backup service. 1. From the Home screen, tap (Applications) ➔ (Lookout). 2. Read the on-screen descriptions and tap Get started to begin your configuration. 3. Read the on-screen information about Security and if desired, tap the Enable Security field to activate the feature. 4. Tap Next. 5. Read the on-screen information about Backup and if desired, tap the Enable Backup field to activate the feature. 6. Tap Next. 7. Read the on-screen information about the feature that can help locate your missing phone and if desired, tap the New user (to setup a new account) or Existing user (to log into your account)ield to activate the feature. 8. Tap Start Lookout. From the main application, the main features are presented as buttons. Tap one to reveal a button that will run the feature. Maps Google Maps allow you to track your current location, view real-time traffic issues, and view detailed destination directions. There is also a search tool included to help you locate places of interest or a specific address. You can view locations on a vector or aerial map, or you can view locations at the street level. Important!: Before using Google Maps you must have an active data (3G) or Wi-Fi connection. The Maps application does not cover every country or city. ᮣ From the Home screen, tap (Maps). (Applications) ➔ Applications and Development 138