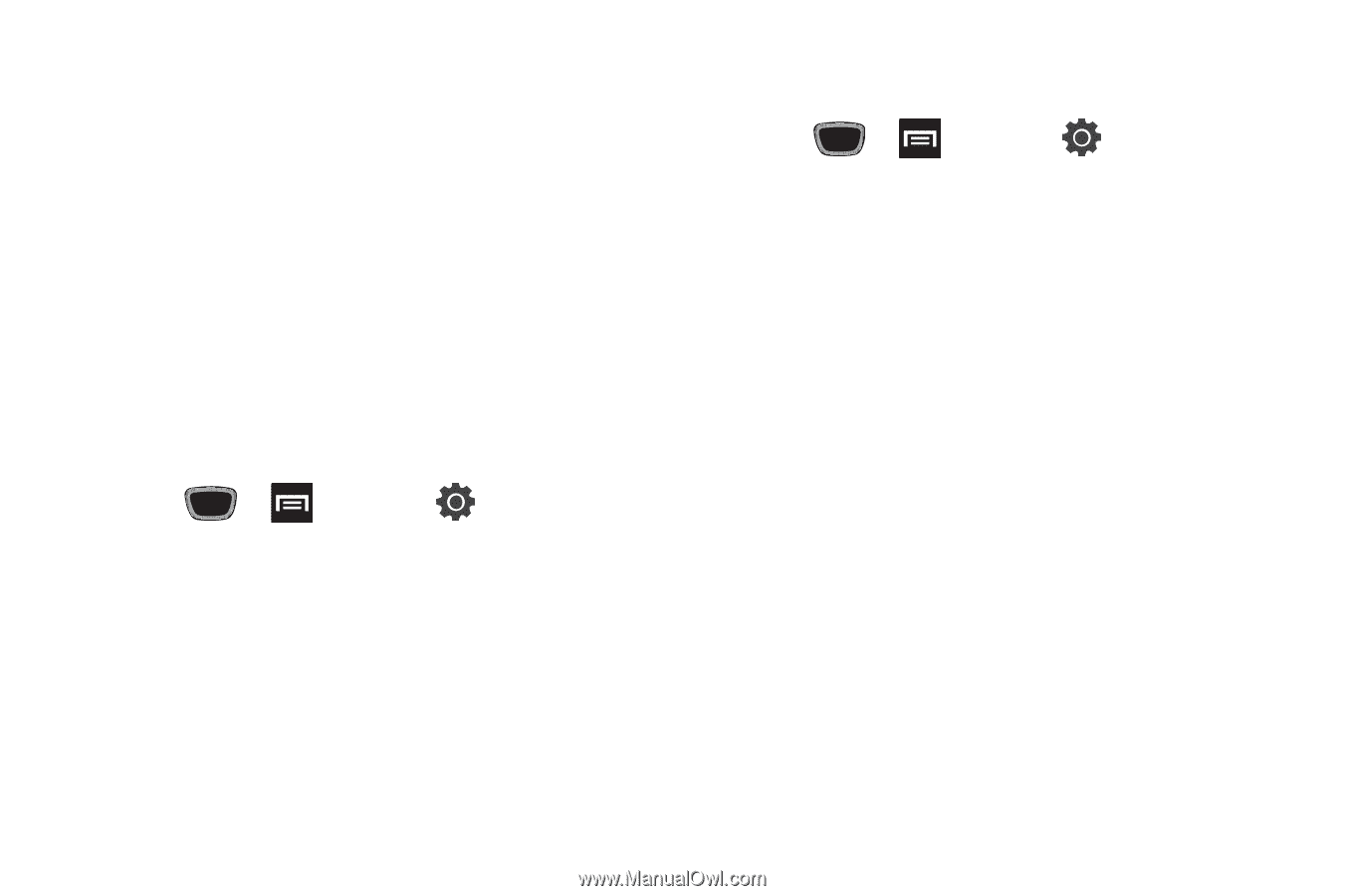Samsung SGH-T759 User Manual (user Manual) (ver.f4) (English) - Page 75
Entering Text Using Swype, Swype Advanced Settings - model
 |
View all Samsung SGH-T759 manuals
Add to My Manuals
Save this manual to your list of manuals |
Page 75 highlights
Entering Text Using Swype Swype™ is the default text input method that allows you to enter a word by sliding your finger or stylus from letter to letter, lifting your finger between words. SWYPE uses error correcting algorithms and a language model to predict the next word. SWYPE also includes a touch predictive text system. The onscreen keyboard options are different between the Android keyboard and Swype onscreen input methods. Enabling and Configuring SWYPE If you configure another text input method (Samsung keypad) you must re-enable SWYPE before using the SWYPE keyboard. When SWYPE is enabled there can also be normal keyboard functionality. 1. Press ➔ and then tap (Settings) ➔ Locale and text. 2. Tap Select input method ➔ Swype. SWYPE Settings To configure Swype settings: 1. Press ➔ and then tap ➔ Swype. ➔ Locale and text 2. Locate the Preferences section to alter these settings: • Language: allows you to select the current text input language. Default language is US English. • Word prediction: predicts words as you are typing. • Audio feedback: turns on sounds generated by the Swype application. • Vibrate on keypress: activates a vibration sensation as you enter text using the keypad. • Enable tip indicator: turns on a flashing indicator for quick help. 3. Locate the Swype Advanced Settings section to alter these settings: • Auto-spacing: automatically inserts a space between words. When you finish a word, just lift your finger or stylus and start the next word. • Auto-capitalization: automatically capitalizes the first letter of a sentence. • Show complete trace: once enabled, sets wether or not to display the complete Swype path. Entering Text 70