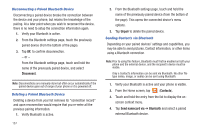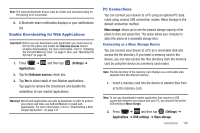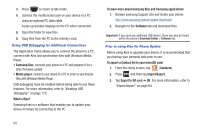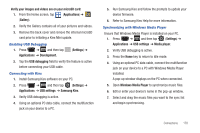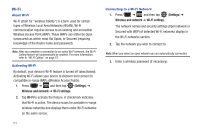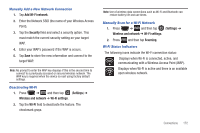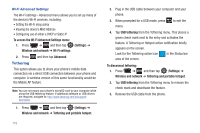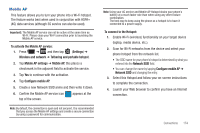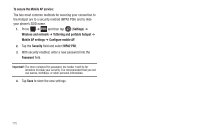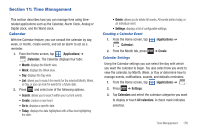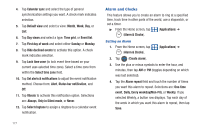Samsung SGH-T759 User Manual (user Manual) (ver.f4) (English) - Page 177
Add Wi-Fi network, Security, Settings, Wireless and network, Wi-Fi settings, Wi-Fi, Scanning
 |
View all Samsung SGH-T759 manuals
Add to My Manuals
Save this manual to your list of manuals |
Page 177 highlights
Manually Add a New Network Connection 1. Tap Add Wi-Fi network. 2. Enter the Network SSID (the name of your Wireless Access Point). 3. Tap the Security field and select a security option. This must match the current security setting on your target WAP. 4. Enter your WAP's password if the WAP is secure. 5. Tap Save to store the new information and connect to the target WAP. Note: No prompt to enter the WAP key displays if this is the second time to connect to a previously accessed or secured wireless network. The WAP key is required when the device is reset using factory default settings. Deactivating Wi-Fi 1. Press ➔ and then tap (Settings) ➔ Wireless and network ➔ Wi-Fi settings. 2. Tap the Wi-Fi field to deactivate the feature. The checkmark grays. Note: Use of wireless data connections such as Wi-Fi and Bluetooth can reduce battery life and use times. Manually Scan for a Wi-Fi Network 1. Press ➔ and then tap (Settings) ➔ Wireless and network ➔ Wi-Fi settings. 2. Press and then tap Scanning. Wi-Fi Status Indicators The following icons indicate the Wi-Fi connection status: Displays when Wi-Fi is connected, active, and communicating with a Wireless Access Point (WAP). Displays when Wi-Fi is active and there is an available open wireless network. Connections 172