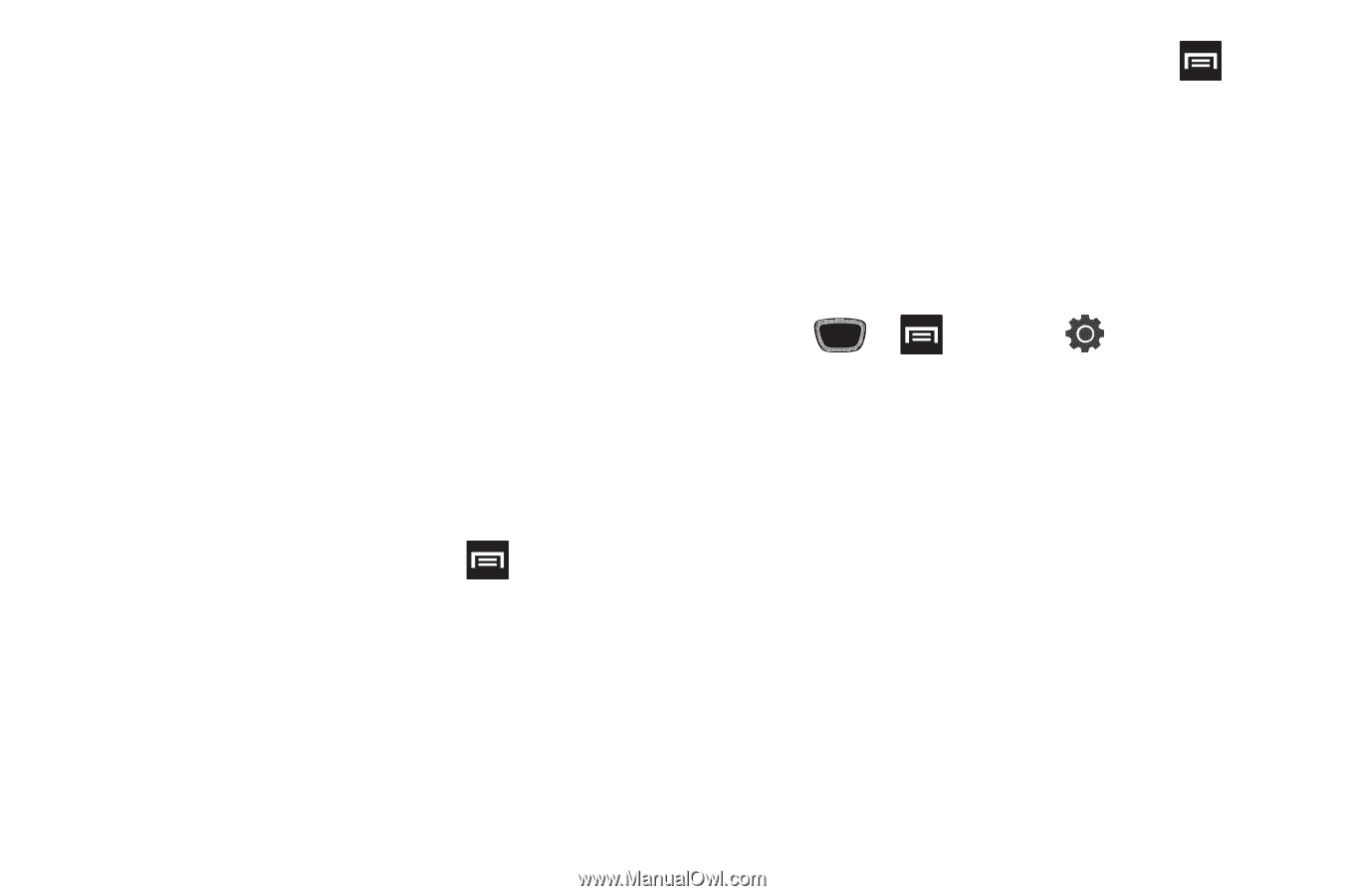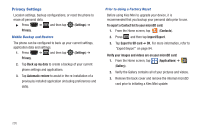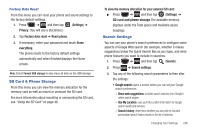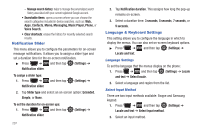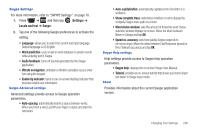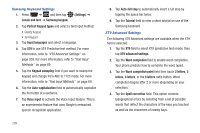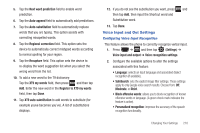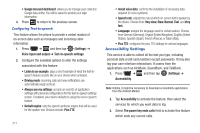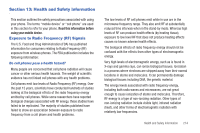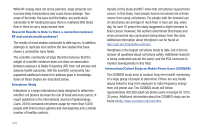Samsung SGH-T759 User Manual (user Manual) (ver.f4) (English) - Page 215
Voice Input and Out Settings, Register to XT9 my words
 |
View all Samsung SGH-T759 manuals
Add to My Manuals
Save this manual to your list of manuals |
Page 215 highlights
5. Tap the Next word prediction field to enable word prediction. 6. Tap the Auto-append field to automatically add predictions. 7. Tap the Auto-substitution field to automatically replace words that you are typing. This option assists with correcting misspelled words. 8. Tap the Regional correction field. This option sets the device to automatically correct mistyped words according to normal spelling for your region. 9. Tap the Recapture field. This option sets the device to re-display the word suggestion list when you select the wrong word from the list. 10. To add a new word to the T9 dictionary: Tap the XT9 my words field, then press and then tap Add. Enter the new word in the Register to XT9 my words field, then tap Done. 11. Tap XT9 auto-substitution to add words to substitute (for example youve becomes you've). A list of substitutions displays. 12. If you do not see the substitution you want, press and then tap Add, then input the Shortcut word and Substitution word. 13. Tap Done. Voice Input and Out Settings Configuring Voice Input Recognition This feature allows the phone to correctly recognize verbal input. 1. Press ➔ and then tap (Settings) ➔ Voice input and output ➔ Voice recognition settings. 2. Configure the available options to alter the settings associated with this feature: • Language: selects an input language and associated dialect recognition (if available). • SafeSearch: sets the explicit image filter settings. These settings apply to only Google voice search results. Choose from: Off, Moderate, or Strict. • Block offensive words: allows you to block recognition of known offensive words or language. (A green check mark indicates the feature is active). • Personalized recognition: improves the accuracy of the speech recognition functionality. Changing Your Settings 210