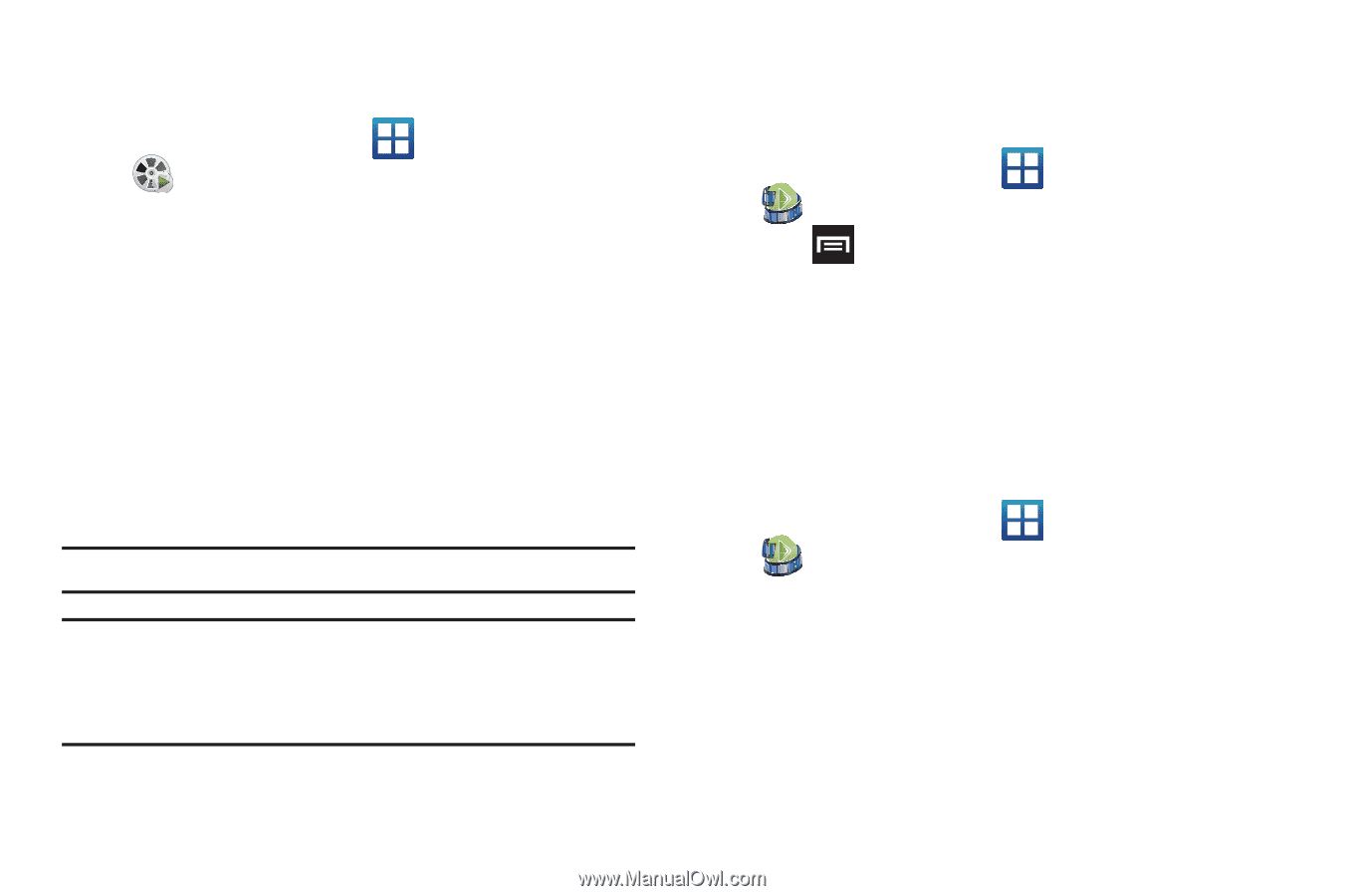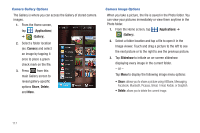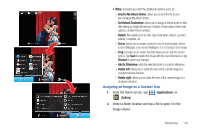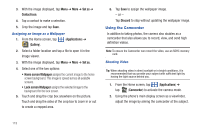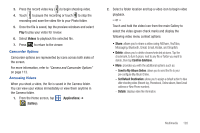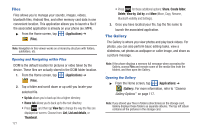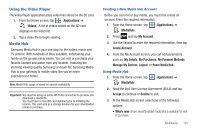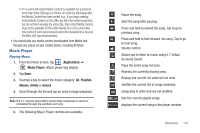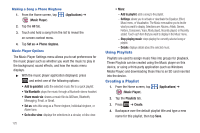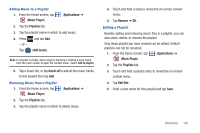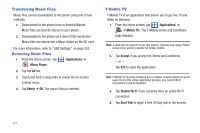Samsung SGH-T759 User Manual (user Manual) (ver.f4) (English) - Page 127
Using the Video Player, Media Hub, Manage My Devices
 |
View all Samsung SGH-T759 manuals
Add to My Manuals
Save this manual to your list of manuals |
Page 127 highlights
Using the Video Player The Video Player application plays video files stored on the SD card. 1. From the Home screen, tap (Applications) ➔ (Videos). A list of videos sorted on the SD card displays in the Video list. 2. Tap a video file to begin viewing. Media Hub Samsung Media Hub is your one stop for the hottest movie and TV content. With hundreds of titles available, entertaining your family on the go was never easier. You can rent or purchase your favorite content and watch from any location. Featuring the stunning viewing quality Samsung is known for, Samsung Media Hub is your gateway to mobile video like you've never experienced it before. Note: Media Hub usage is based on service availability. Important!: You must be using an active Wi-Fi/4G connection to preview and download a media file. You must have a microSD card installed prior to initiating the service. This card acts as a storage location for your downloaded rental or purchase. Creating a New Media Hub Account Before you can rent or buy media, you must first create an account. Enter the required information. 1. From the Home screen, tap (Applications) ➔ (MediaHub). 2. Press and tap My Account. 3. Use the keypad to enter the required information, then tap Create Account. 4. From the My Account screen, you can edit parameters such as: My Details, My Purchases, My Payment Methods, Manage My Devices, Logout, or Reset Media Hub. Using Media Hub 1. From the Home screen, tap (MediaHub). (Applications) ➔ 2. Read the End-User License Agreement (EULA) and tap Accept to continue or Decline to exit. 3. At the Media Hub screen select one of the following options: • What's new: shows recently added media that is available for rent or purchase. Multimedia 122