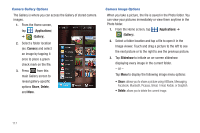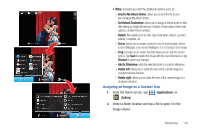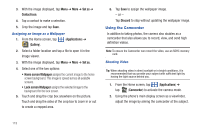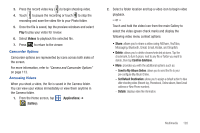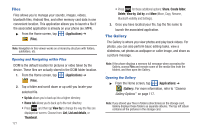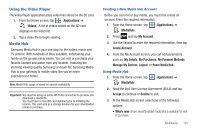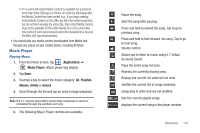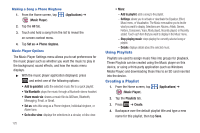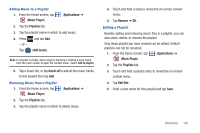Samsung SGH-T759 User Manual (user Manual) (ver.f4) (English) - Page 126
Files, The Gallery - root
 |
View all Samsung SGH-T759 manuals
Add to My Manuals
Save this manual to your list of manuals |
Page 126 highlights
Files Files allows you to manage your sounds, images, videos, bluetooth files, Android files, and other memory card data in one convenient location. This application allows you to launch a file if the associated application is already on your phone (ex: MP4). ᮣ From the Home screen, tap (Applications) ➔ (Files). Note: Navigation in this viewer works on a hierarchy structure with folders, subfolders, etc. Opening and Navigating within Files DCIM is the default location for pictures or video taken by the device. These files are actually stored in the DCIM folder location. 1. From the Home screen, tap (Applications) ➔ (Files). 2. Tap a folder and scroll down or up until you locate your selected file. • Up tab allows you to back up into a higher directory. • Home tab allows you to back up to the root directory. • Press and then tap View by to change the way the files are displayed on-screen. Choose from: List, List and details, or Thumbnail. 121 • Press for these additional options: Share, Create folder, Delete, View by, List by, and More (Move, Copy, Rename, Bluetooth visibility and Settings). 3. Once you have located your file, tap the file name to launch the associated application. The Gallery The Gallery is where you view photos and play back videos. For photos, you can also perform basic editing tasks, view a slideshow, set photos as wallpaper or caller image, and share as a picture message. Note: If the phone displays a memory full message when accessing the Gallery, access Files and remove some of the media files from the folders, and then open the Gallery. Opening the Gallery ᮣ From the Home screen, tap (Applications) ➔ (Gallery). For more information, refer to "Camera Gallery Options" on page 117. Note: If you stored your files in folders (directories) on the storage card, Gallery displays these folders as separate albums. The top left album contains all the pictures in the storage card.