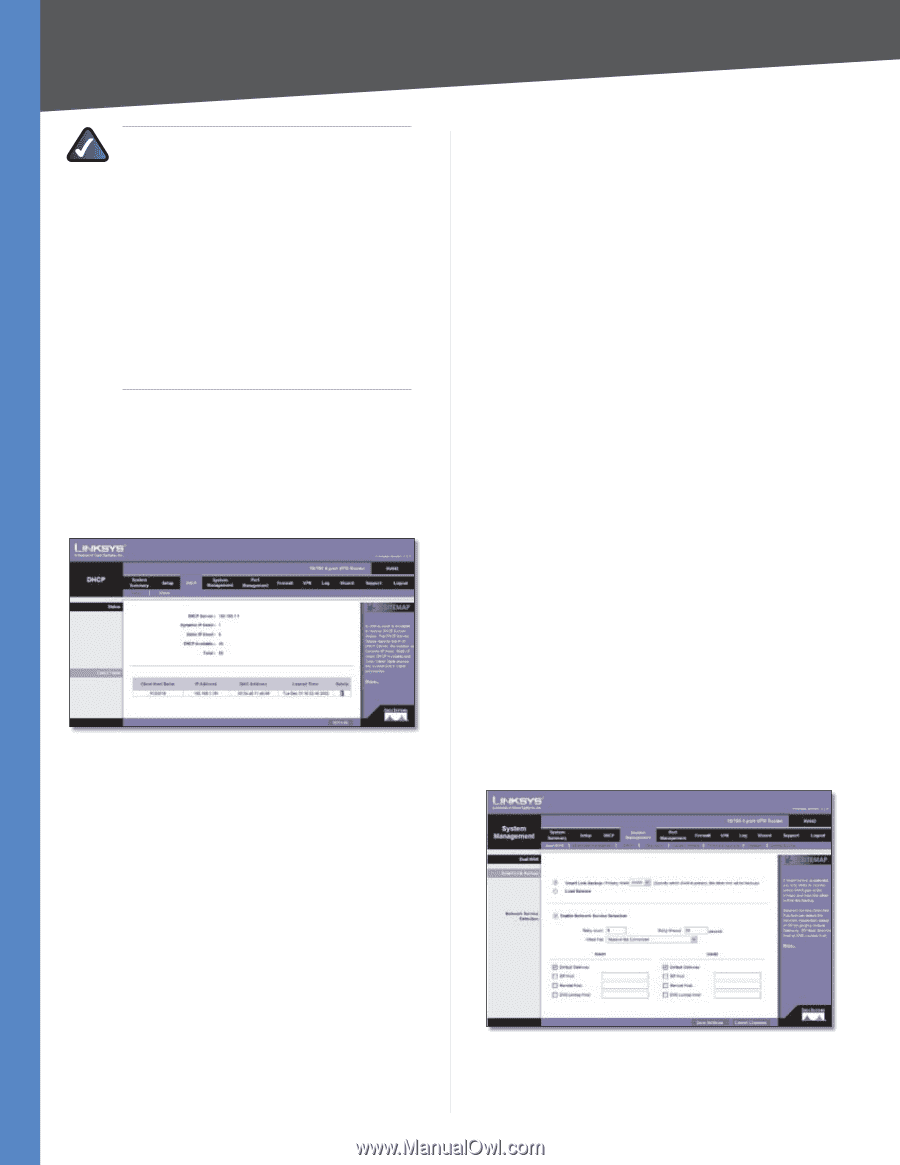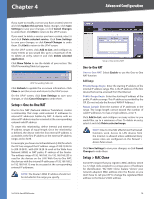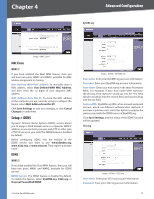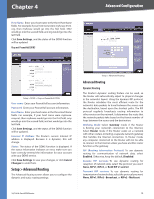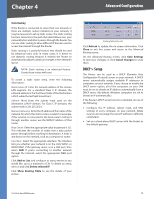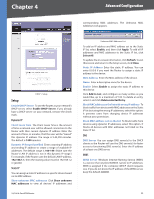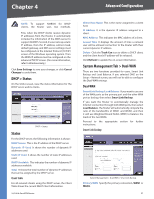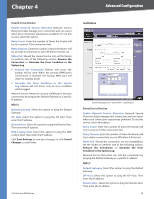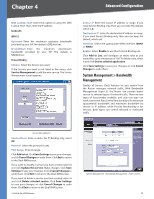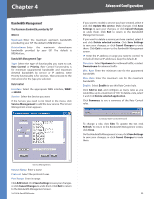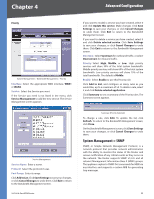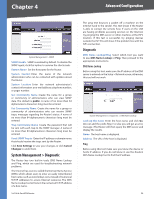Cisco RV042 User Guide - Page 28
DHCP > Status, Status, System Management Tab > Dual-WAN, Dual-WAN - dmz
 |
UPC - 745883560530
View all Cisco RV042 manuals
Add to My Manuals
Save this manual to your list of manuals |
Page 28 highlights
Chapter 4 Advanced Configuration NOTE: To support NetBIOS for DHCP clients, the Router uses two methods. First, when the DHCP clients receive dynamic IP addresses from the Router, it automatically includes the information of the WINS server to support NetBIOS. Second, if a user sets up a static IP address, then the IP address, subnet mask, default gateway, and DNS server settings must be configured on the Internet Protocol (TCP/IP) screen of the Windows operating system. Then the WINS IP address must be configured on the advanced TCP/IP screen. (For more information, refer to Windows Help.) Click Save Settings to save your changes, or click Cancel Changes to undo them. DHCP > Status On the Status screen, view the status information for the DHCP server and its clients. DHCP > Status Status For the DHCP server, the following information is shown: DHCP Server This is the IP address of the DHCP server. Dynamic IP Used It shows the number of dynamic IP addresses used. Static IP Used It shows the number of static IP addresses used. DHCP Available This indicates the number of dynamic IP addresses available. Total It shows the total number of dynamic IP addresses that can be assigned by the DHCP server. Client Table For all network clients using the DHCP server, the Client Table shows the current DHCP Client information: 10/100 4-Port VPN Router Client Host Name This is the name assigned to a client host. IP Address It is the dynamic IP address assigned to a client. MAC Address This indicates the MAC address of a client. Leased Time It displays the amount of time a network user will be allowed connection to the Router with their current dynamic IP address. Delete Click the Trash Can icon to delete a DHCP client, and the client host's IP address will be released. Click Refresh to update the on-screen information. System Management Tab > Dual-WAN There are two functions provided for users, Smart Link Backup and Load Balance. If you selected DMZ on the Setup > Network screen, you will not be able to configure the Dual-WAN settings. Dual-WAN Smart Link Backup/Load Balance If you want to use one of the WAN ports as the primary port and the other WAN port as backup, then select Smart Link Backup. If you want the Router to automatically manage the Internet connection through both WAN ports, then select Load Balance. The Router will automatically compute the ratio of the bandwidths of WAN1 and WAN2, and then it will use Weighted Round Robin (WRR) to balance the loads of the two WANs. Proceed to the appropriate section for further instructions. Smart Link Backup System Management > Dual-WAN > Smart Link Backup Primary WAN Specify the primary connection, WAN1 or WAN2. 21