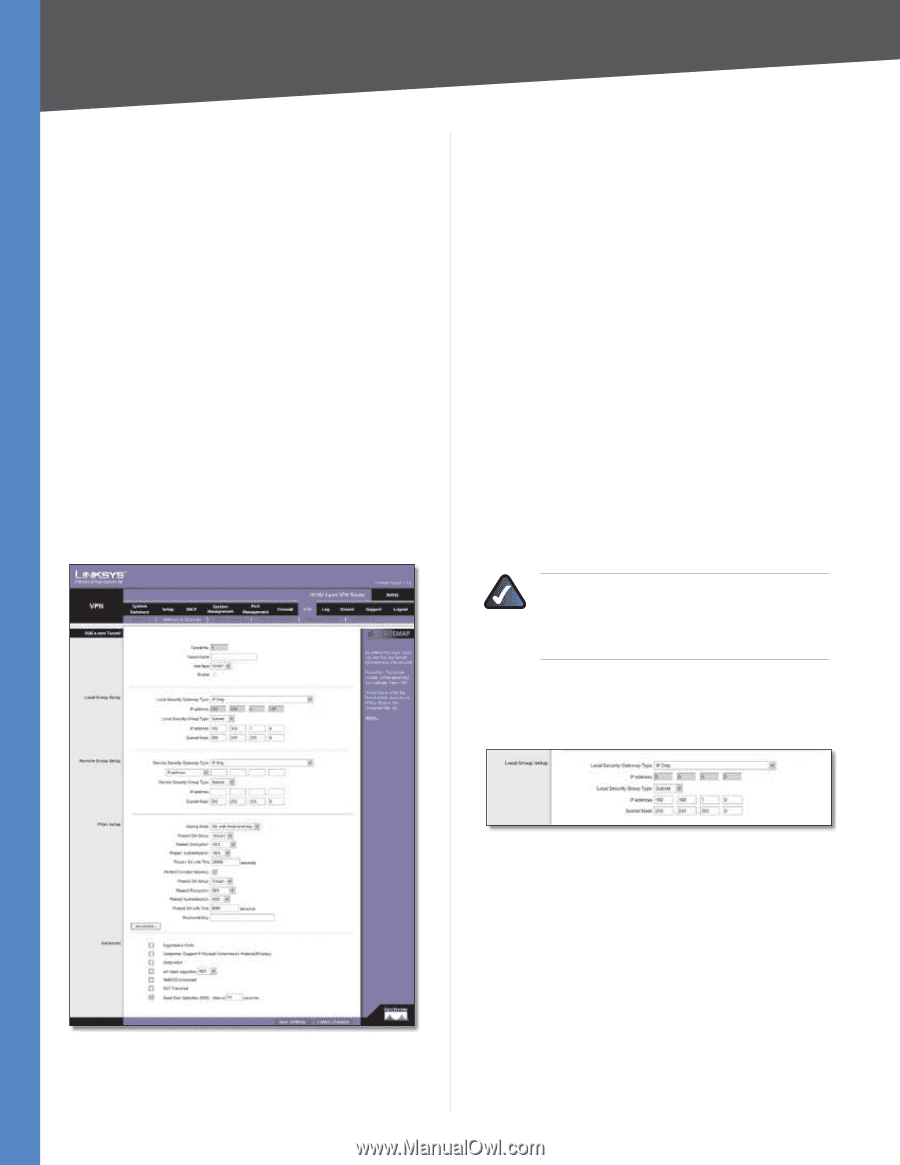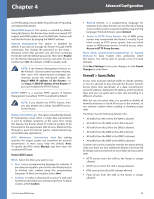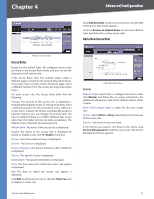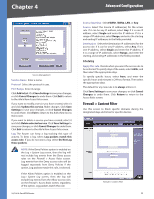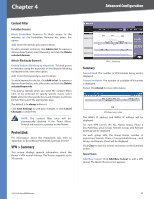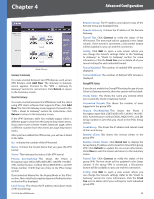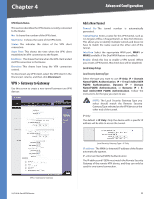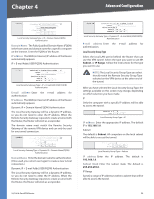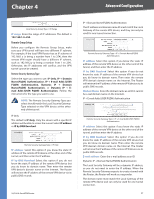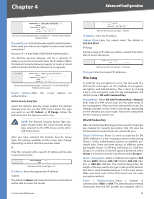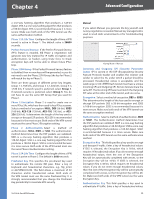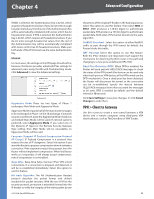Cisco RV042 User Guide - Page 42
VPN > Gateway to Gateway, Add a New Tunnel - email
 |
UPC - 745883560530
View all Cisco RV042 manuals
Add to My Manuals
Save this manual to your list of manuals |
Page 42 highlights
Chapter 4 Advanced Configuration VPN Clients Status This section identifies the VPN clients currently connected to the Router. No. It shows the number of the VPN client. Username It shows the name of the VPN client. Status This indicates the status of the VPN client connection. Start Time This shows the time when the VPN client established its VPN connection to the Router. End Time This shows the time when the VPN client ended its VPN connection to the Router. Duration This shows how long the VPN connection existed. To disconnect any VPN client, select the VPN client in the Disconnect column, and then click Disconnect. VPN > Gateway to Gateway Use this screen to create a new tunnel between two VPN devices. Add a New Tunnel Tunnel No The tunnel number is automatically generated. Tunnel Name Enter a name for this VPN tunnel, such as Los Angeles Office, Chicago Branch, or New York Division. This allows you to identify multiple tunnels and does not have to match the name used at the other end of the tunnel. Interface Select the appropriate WAN port, WAN1 or WAN2 (available if the Dual WAN feature is enabled). Enable Check this box to enable a VPN tunnel. (When you create a VPN tunnel, this check box will be disabled.) Local Group Setup Local Security Gateway Type Select the type you want to use: IP Only, IP + Domain Name(FQDN) Authentication, IP + E-mail Addr.(USER FQDN) Authentication, Dynamic IP + Domain Name(FQDN) Authentication, or Dynamic IP + Email Addr.(USER FQDN) Authentication. Follow the instructions for the type you want to use. NOTE: The Local Security Gateway Type you select should match the Remote Security Gateway Type selected on the VPN device at the other end of the tunnel. IP Only The default is IP Only. Only the device with a specific IP address will be able to access the tunnel. VPN > Gateway to Gateway 10/100 4-Port VPN Router Local Security Gateway Type > IP Only IP address The WAN (or Internet) IP address of the Router automatically appears. IP + Domain Name(FQDN) Authentication The IP address and FQDN must match the Remote Security Gateway of the remote VPN device, and they can only be used for one tunnel connection. 35