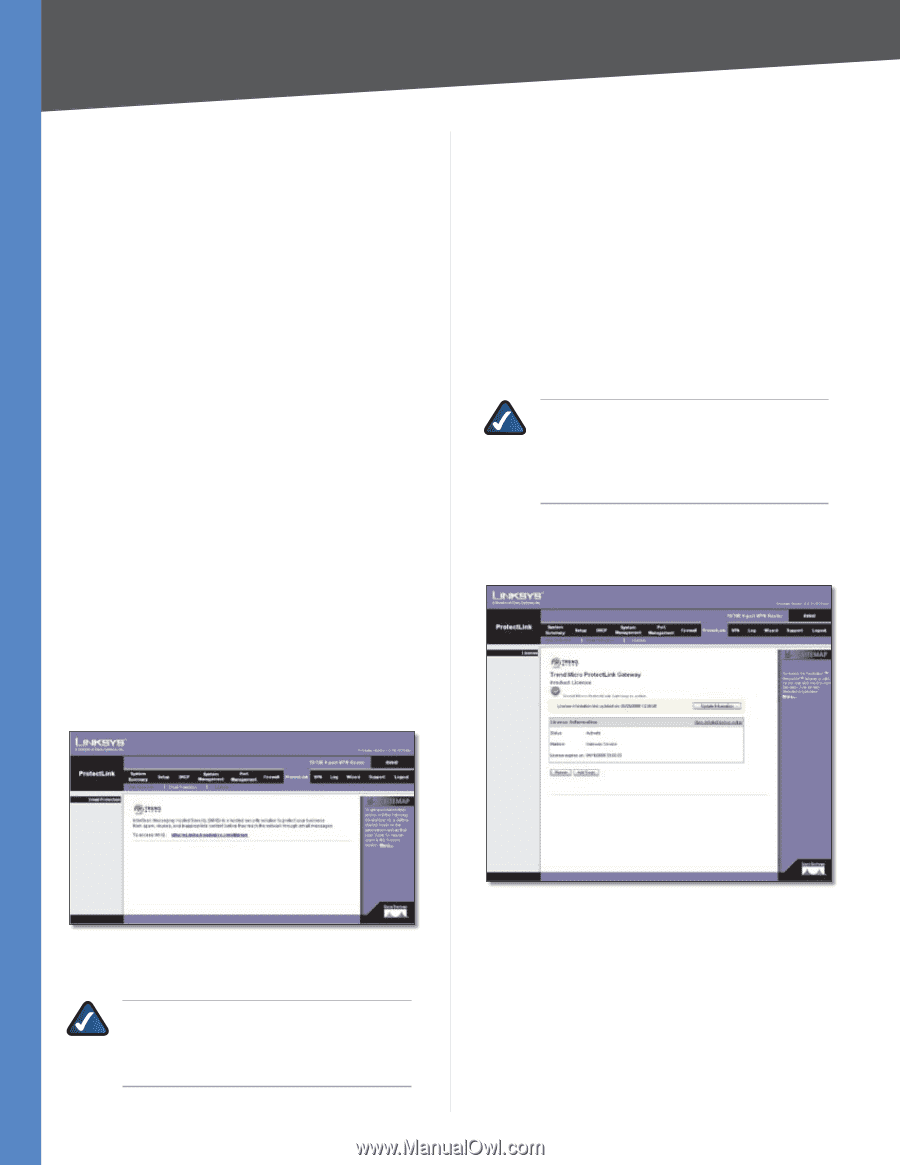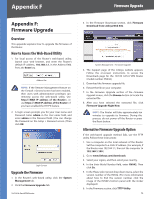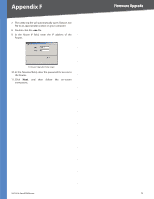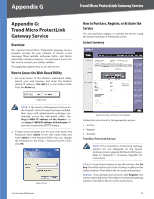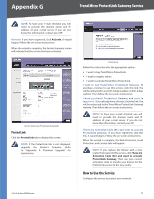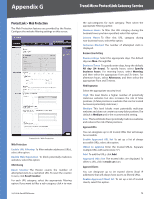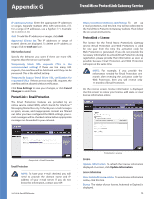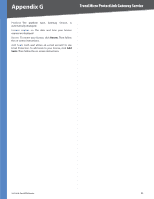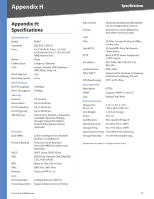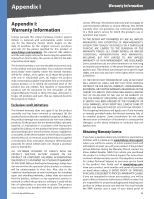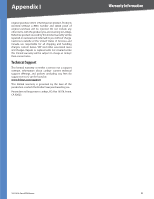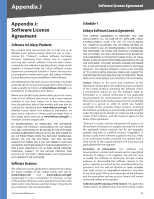Cisco RV042 User Guide - Page 86
ProtectLink > Email Protection, ProtectLink > License, URL Overflow Control, License Information - url blocking https
 |
UPC - 745883560530
View all Cisco RV042 manuals
Add to My Manuals
Save this manual to your list of manuals |
Page 86 highlights
Appendix G Trend Micro ProtectLink Gateway Service IP addresses/range Enter the appropriate IP addresses or ranges. Separate multiple URLs with semicolons (";"). For a range of IP addresses, use a hyphen ("-"). Example: 10.1.1.0-10.1.1.10. Add To add the IP addresses or ranges, click Add. Approved Clients list The IP addresses or range of trusted clients are displayed. To delete an IP address or range, click its trash can icon. URL Overflow Control Specify the behavior you want if there are more URL requests than the service can handle. Temporarily block URL requests (This is the recommended setting) If there are too many URL requests, the overflow will be held back until they can be processed. This is the default setting. Temporarily bypass Trend Micro URL verification for requested URLs If there are too many URL requests, the overflow will be allowed without verification. Click Save Settings to save your changes, or click Cancel Changes to undo them. ProtectLink > Email Protection The Email Protection features are provided by an online service called IMHS, which stands for InterScan™ Messaging Hosted Security. It checks your e-mail messages so spam, viruses, and inappropriate content are filtered out. After you have configured the IMHS settings, your email messages will be checked online before appropriate messages are forwarded to your network. https://us.imhs.trendmicro.com/linksys To set up e‑mail protection, click this link. You will be redirected to the Trend Micro ProtectLink Gateway website. Then follow the on-screen instructions. ProtectLink > License The license for the Trend Micro ProtectLink Gateway service (Email Protection and Web Protection) is valid for one year from the time the activation code for Web Protection is generated. If you do not provide the necessary information to activate Email Protection during registration, please provide that information as soon as possible because Email Protection and Web Protection will expire at the same time. NOTE: For example, if you provide the information needed for Email Protection one month after receiving the activation code for Web Protection, then you will receive only 11 months of Email Protection. On the License screen, license information is displayed. Use this screen to renew your license, add seats, or view license information online. ProtectLink > Email Protection Email Protection NOTE: To have your e-mail checked, you will need to provide the domain name and IP address of your e-mail server. If you do not know this information, contact your ISP. 10/100 4-Port VPN Router ProtectLink > License License Update Information To refresh the license information displayed on-screen, click Update Information. License Information View detailed license online To view license information online, click this link. Status The status of your license, Activated or Expired, is displayed. 79