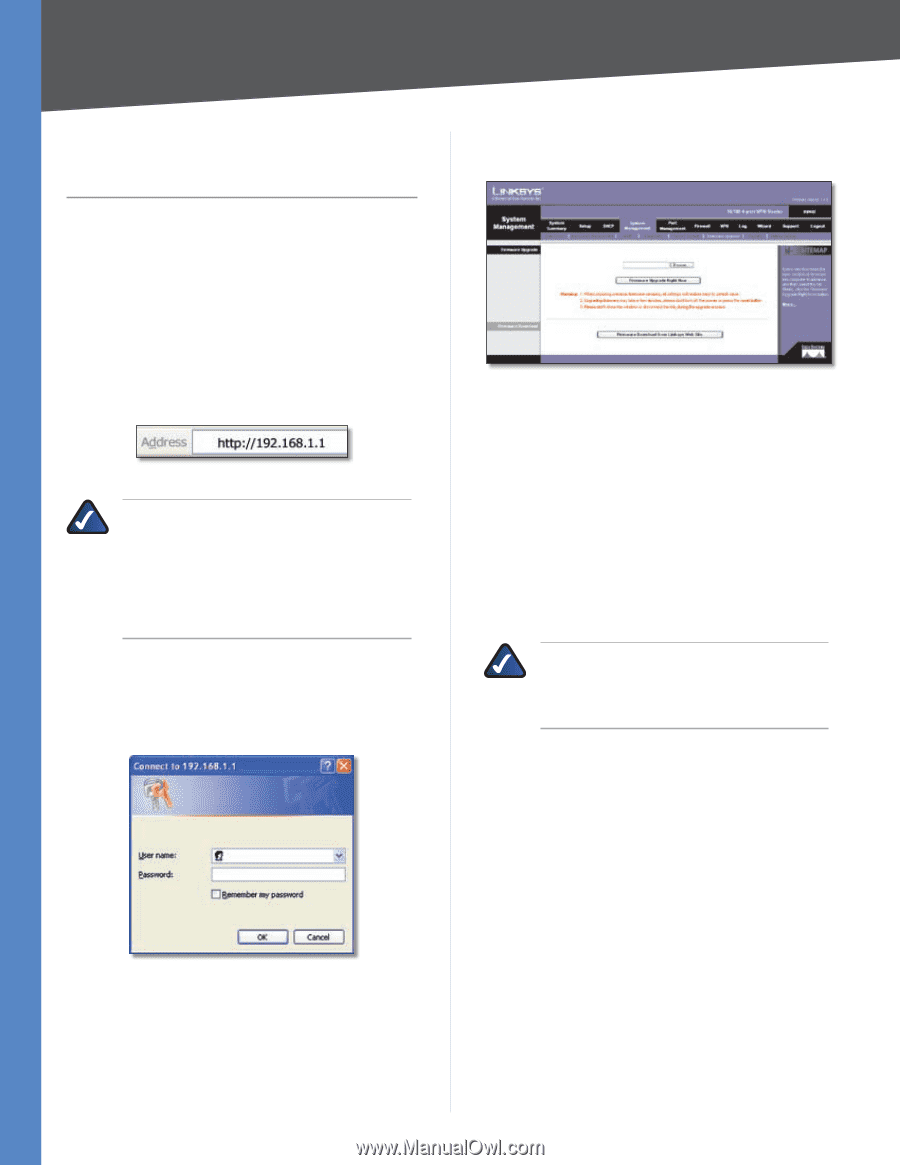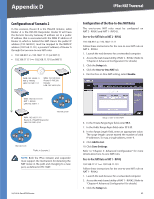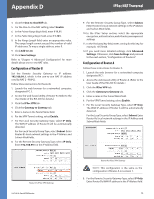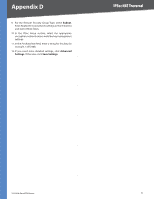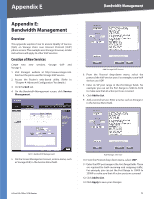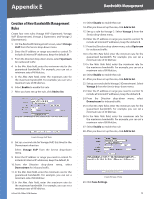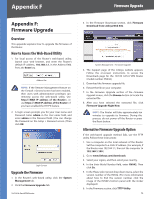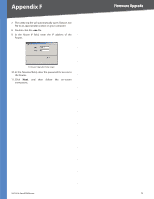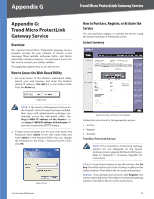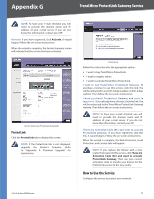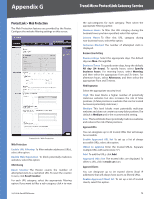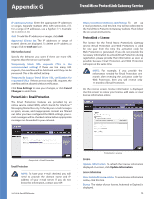Cisco RV042 User Guide - Page 81
Appendix F: Firmware Upgrade, Overview, How to Access the Web-Based Utility, Upgrade the Firmware - version 2 firmware
 |
UPC - 745883560530
View all Cisco RV042 manuals
Add to My Manuals
Save this manual to your list of manuals |
Page 81 highlights
Appendix F Firmware Upgrade Appendix F: Firmware Upgrade Overview This appendix explains how to upgrade the firmware of the Router. How to Access the Web-Based Utility 1. For local access of the Router's web-based utility, launch your web browser, and enter the Router's default IP address, 192.168.1.1, in the Address field. Press the Enter key. Address Bar NOTE: If the Remote Management feature on the Firewall > General screen has been enabled, then users with administrative privileges can remotely access the web-based utility. Use http://, or use https:// if you have enabled the HTTPS feature. 2. A login screen prompts you for your User name and Password. Enter admin in the User name field, and enter admin in the Password field. (You can change the Password on the Setup > Password screen.) Then click OK. Login Screen Upgrade the Firmware 1. In the Router's web-based utility, click the System Management tab. 2. Click the Firmware Upgrade tab. 10/100 4-Port VPN Router 3. In the Firmware Download section, click Firmware Download from Linksys Web Site. System Management > Firmware Upgrade 4. The Support page of the Linksys website appears. Follow the on-screen instructions to access the Downloads page for the 10/100 4-Port VPN Router (model number: RV042). 5. Download the firmware upgrade file. 6. Extract the file on your computer. 7. In the Firmware Upgrade section of the Firmware Upgrade screen, click the Browse button to locate the extracted file. 8. After you have selected the extracted file, click Firmware Upgrade Right Now. NOTE: The Router will take approximately ten minutes to upgrade its firmware. During this process, do not power off the Router or press the Reset button. Alternative Firmware Upgrade Option If the web-based upgrade method fails, use the TFTP utility. Follow these instructions: 1. Use a computer on the local network of the Router. Set the computer to a static IP address. (For example, if the Router uses 192.168.1.1, then set the computer to 192.168.1.100.) 2. Go to www.linksys.com/downloads. 3. Select your region, and then select your country. 4. In the Enter Model Number field, enter RV042. Then click Go. 5. In the Please select version drop-down menu, select the version number of the RV042. (For more information about how to find the version number, click the image of the RV042's bottom panel with the sticker displayed.) 6. In the Firmware section, click TFTP Utility. 74