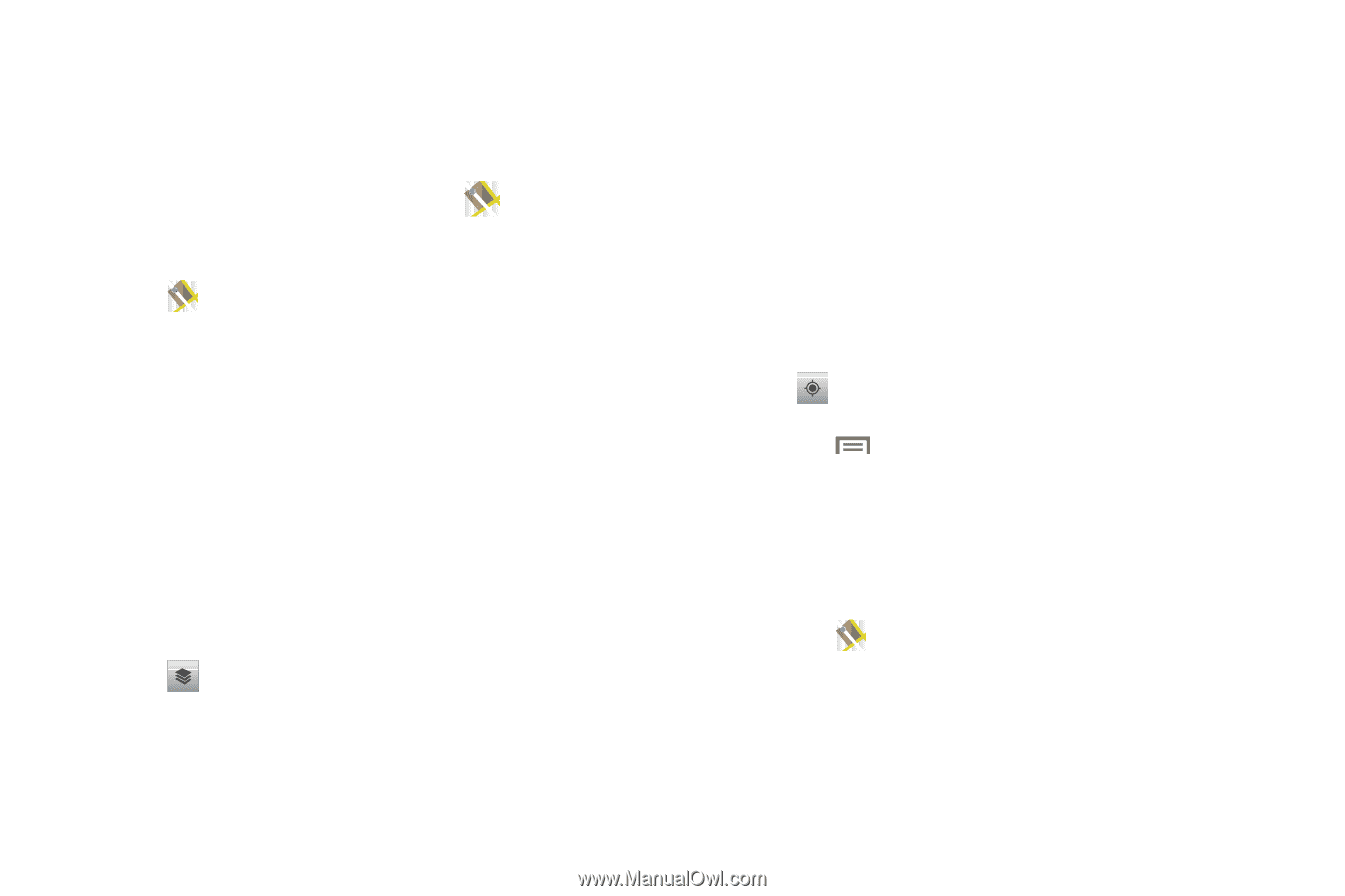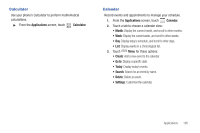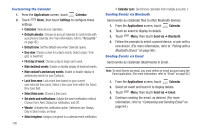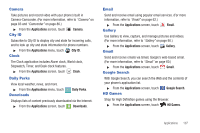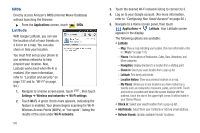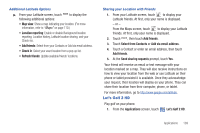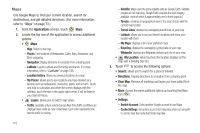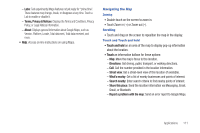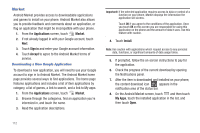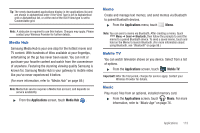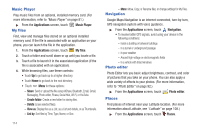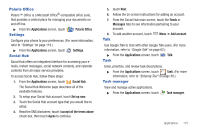Samsung SCH-R760 User Manual Ver.fb14_f6 (English(north America)) - Page 114
Maps, Switch Account
 |
View all Samsung SCH-R760 manuals
Add to My Manuals
Save this manual to your list of manuals |
Page 114 highlights
Maps Use Google Maps to find your current location, search for destinations, and get detailed directions. (For more information, refer to "Maps" on page 73.) 1. From the Applications screen, touch Maps. 2. Locate the top row of the application to access additional options: • Maps: - Map: Return to the map. - Places: Find locations of Restaurants, Cafes, Bars, Attractions, and More categories.. - Navigation: Display directions to a location from a starting point. - Latitude: Launch Latitude and find family and friends. (For more information, refer to "Latitude" on page 108.) - Location history: Show your previous locations on a map. - My Places: allows you to see locations you have marked as a favorite such as restaurants, museums, parks, and so forth. Touch and hold on a location and when the screen displays with the address, touch the star in the upper-right corner. It will be listed in your Starred Places. • Layers: allows you to switch map views: - Traffic: (available only in selected areas) Real-time traffic conditions are displayed over roads as color-coded lines. Each color represents how fast the traffic is moving. 110 - Satellite: Maps uses the same satellite data as Google Earth. Satellite images are not real-time. Google Earth acquires the best imagery available, most of which is approximately one to three years old. - Terrain: combines a topographical view of the area's terrain with the current map location. - Transit Lines: displays the overlapping transit lines on your map. - Latitude: allows you to see your friend's locations and share your location with them. - My Maps: displays a list of your preferred maps. - Bicycling: displays the overlapping cycling trails on your map. - Wikipedia: displays any Wikipedia markers and info on your map. • My Location: when touched, the location displays on the map with a blinking blue dot. 3. Touch to access the following options: • Search: allows you to search for a place of interest. • Directions: Display directions to a location from a starting point. • Clear Map: Remove all markings and layers you have added from the map. • More: Access the same additional options as touching the Maps icon ( ). • Settings: - Switch Account: Select another Google account to use Maps. - Cache Settings: Set options to pre-fetch map tiles when not using Wi- Fi, and to clear the cache that holds map tiles.