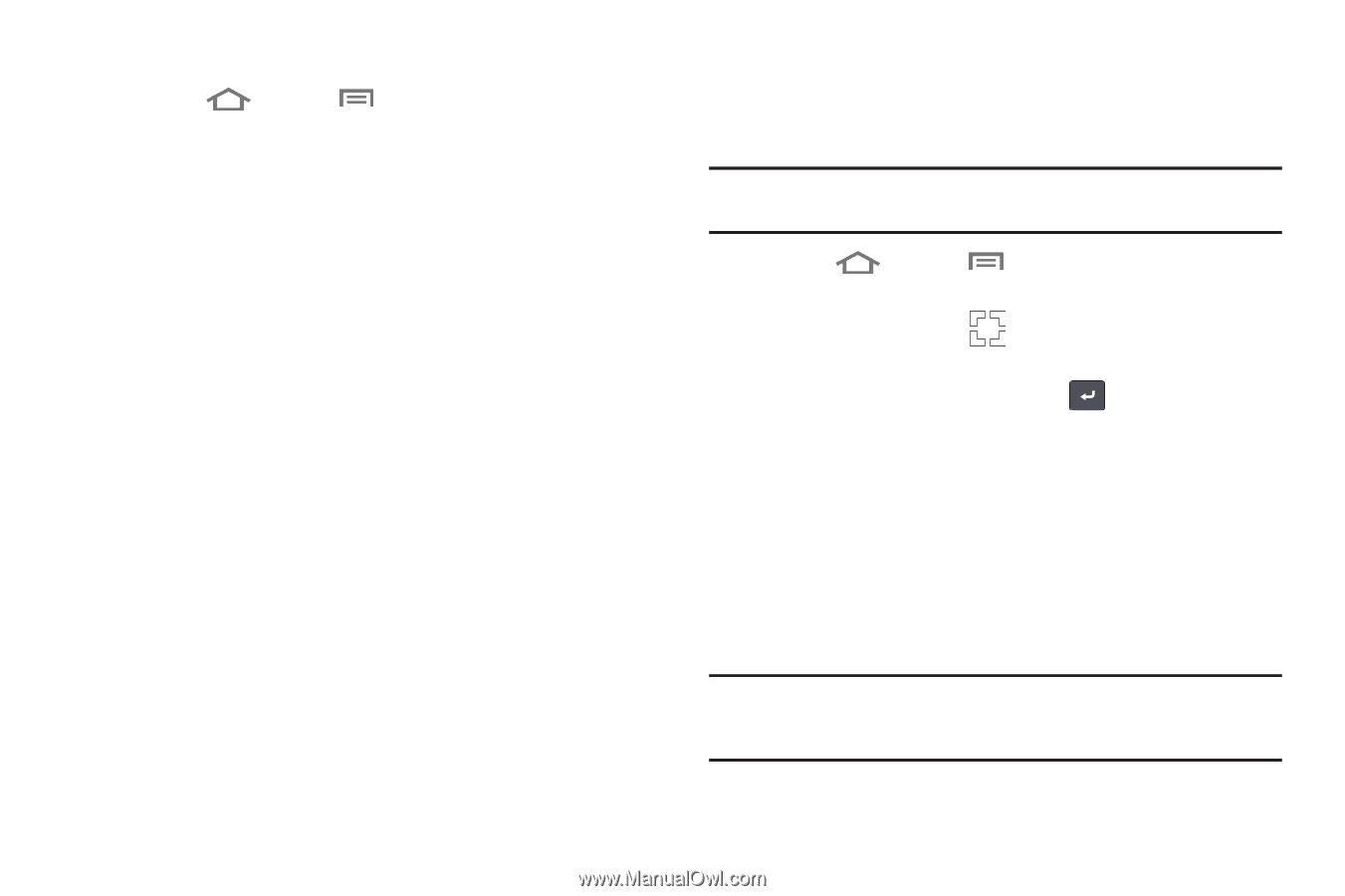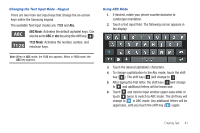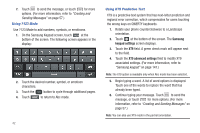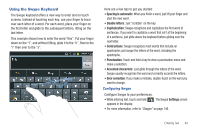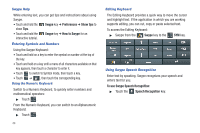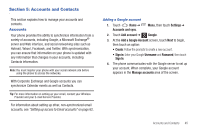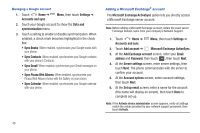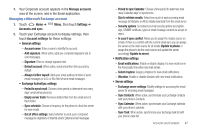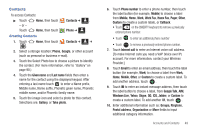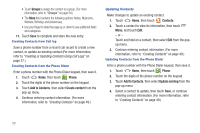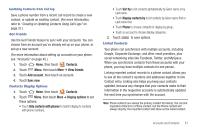Samsung SCH-R760 User Manual Ver.fb14_f6 (English(north America)) - Page 50
Managing a Google account, Adding a Microsoft Exchange® account, Microsoft Exchange ActiveSync
 |
View all Samsung SCH-R760 manuals
Add to My Manuals
Save this manual to your list of manuals |
Page 50 highlights
Managing a Google account 1. Touch Home ➔ Accounts and sync. Menu, then touch Settings ➔ 2. Touch your Google account to show the Data and synchronization menu. 3. Touch a setting to enable or disable synchronization. When enabled, a check mark becomes highlighted in the check box: • Sync Books: When enabled, synchronizes your Google books with your phone. • Sync Contacts: When enabled, synchronizes your Google contacts with your phone's Contacts. • Sync Gmail: When enabled, synchronizes your Gmail messages on your phone. • Sync Picasa Web Albums: When enabled, synchronizes your Picasa Web Album photos with the Gallery on your phone. • Sync Calendar: When enabled, synchronizes your Google calendar with your phone. Adding a Microsoft Exchange® account The Microsoft Exchange ActiveSync option lets you directly access a Microsoft Exchange server account. Note: Before adding a Microsoft Exchange account, obtain the exact server Exchange Domain name from your company's Network Support. 1. Touch Home ➔ Accounts and sync. Menu, then touch Settings ➔ 2. Touch Add account ➔ Microsoft Exchange ActiveSync. 3. At the Add Exchange account screen, enter your Email address and Password, then touch , then touch Next. 4. At the Server settings screen, enter server settings, then touch Next. The phone communicates with the server to confirm your account. 5. At the Account options screen, select account settings, then touch Next. 6. At the Set up email screen, enter a name for the account (this name will display on screen), then touch Done to complete set-up. Note: If the Activate device administrator screen appears, verify all settings match the values provided by your network support personnel, then touch Activate. 46