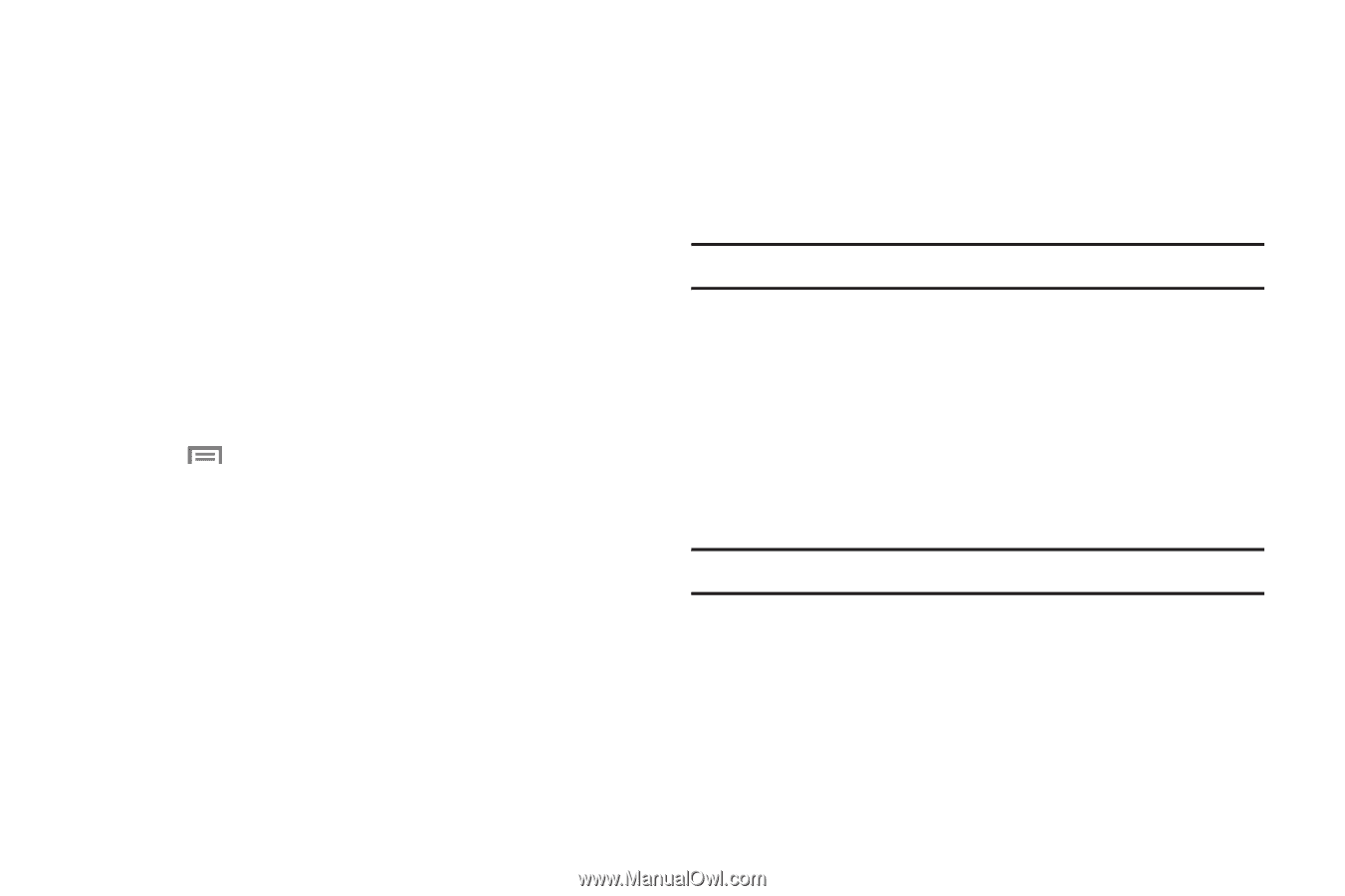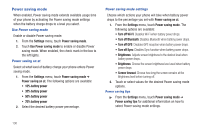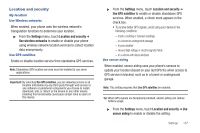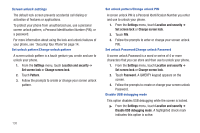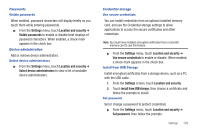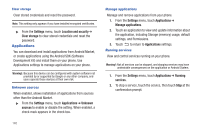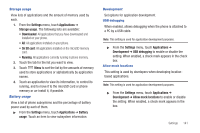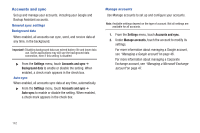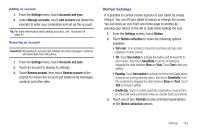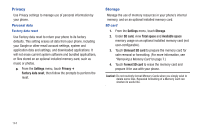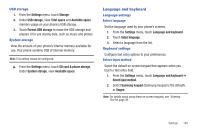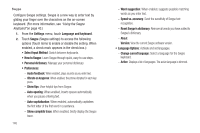Samsung SCH-R760 User Manual Ver.fb14_f6 (English(north America)) - Page 145
Storage usage, Battery usage, Development, USB debugging, Allow mock locations
 |
View all Samsung SCH-R760 manuals
Add to My Manuals
Save this manual to your list of manuals |
Page 145 highlights
Storage usage View lists of applications and the amount of memory used by each. 1. From the Settings menu, touch Applications ➔ Storage usage. The following lists are available: • Downloaded: All applications that you have downloaded and installed on your phone. • All: All applications installed on your phone. • On SD card: All applications installed on the microSD memory card. • Running: All applications currently running in phone memory. 2. Touch the tab for the list you want to view. 3. Touch Menu to sort the list by the amounts of memory used to store applications or alphabetically by application names. 4. Touch an application to view its information, to control its running, and to move it to the microSD card or phone memory or un-install it, if possible. Battery usage View a list of phone subsystems and the percentage of battery power used by each of them. ᮣ From the Settings menu, touch Applications ➔ Battery usage. Touch an item to view subsystem information. Development Set options for application development. USB debugging When enabled, allows debugging when the phone is attached to a PC by a USB cable. Note: This setting is used for application development purposes. ᮣ From the Settings menu, touch Applications ➔ Development ➔ USB debugging to enable or disable the setting. When enabled, a check mark appears in the check box. Allow mock locations This setting is used by developers when developing locationbased applications. Note: This setting is used for application development purposes. ᮣ From the Settings menu, touch Applications ➔ Development ➔ Allow mock locations to enable or disable the setting. When enabled, a check mark appears in the box. Settings 141