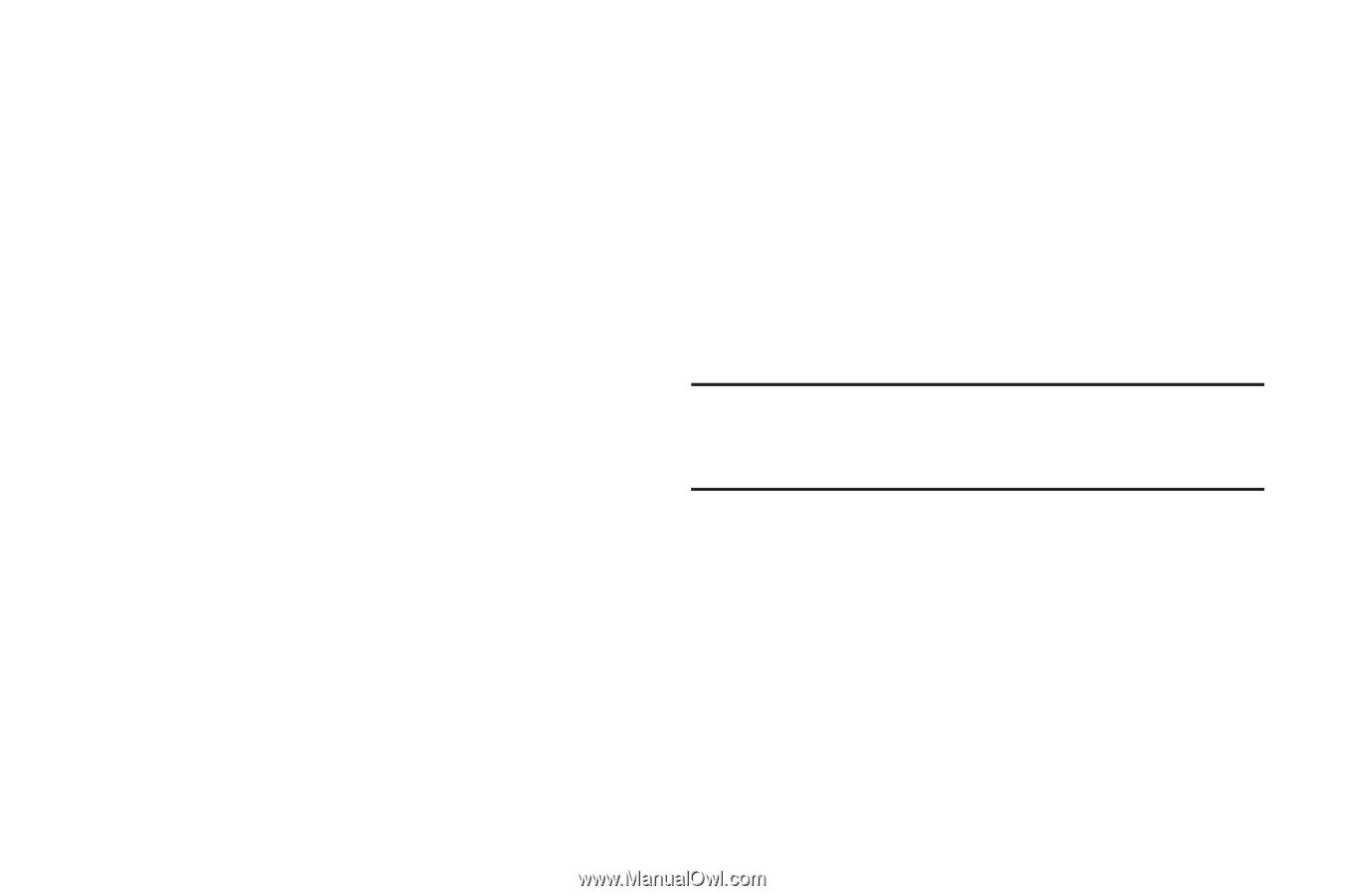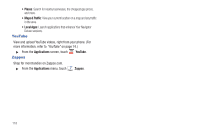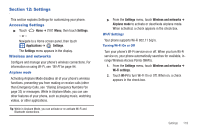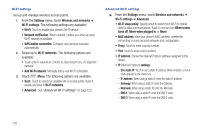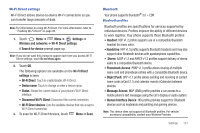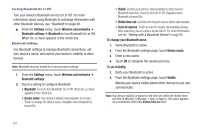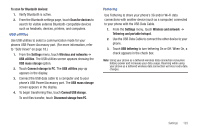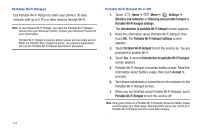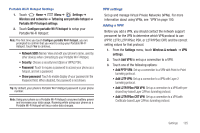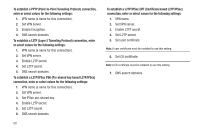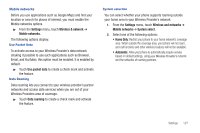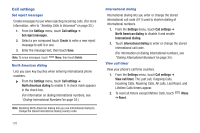Samsung SCH-R760 User Manual Ver.fb14_f6 (English(north America)) - Page 127
USB utilities, Tethering, Disconnect storage from PC
 |
View all Samsung SCH-R760 manuals
Add to My Manuals
Save this manual to your list of manuals |
Page 127 highlights
To scan for Bluetooth devices: 1. Verify Bluetooth is active. 2. From the Bluetooth settings page, touch Scan for devices to search for visible external Bluetooth-compatible devices such as headsets, devices, printers, and computers. USB utilities Use USB utilities to select a communication mode for your phones USB Power-Accessory port. (For more information, refer to "Side Views" on page 18.) 1. From the Settings menu, touch Wireless and networks ➔ USB utilities. The USB utilities screen appears showing the USB mass storage option. 2. Touch Connect storage to PC. The USB utilities pop-up appears in the display. 3. Connect the USB data cable to a computer and to your phone's USB Power/Accessory port. The USB mass storage screen appears in the display. 4. To begin transferring files, touch Connect USB storage. To end files transfer, touch Disconnect storage from PC. Tethering Use Tethering to share your phone's 3G and/or Wi-Fi data connections with another device (such as a computer) connected to your phone with the USB Data Cable. 1. From the Settings menu, touch Wireless and network ➔ Tethering and portable hotspot. 2. Use the USB Data Cable to connect the other device to your phone. 3. Touch USB tethering to turn tethering On or Off. When On, a check appears in the check box. Note: Using your phone as a tethered wireless data connection consumes battery power and increases your data usage. Roaming while using your phone as a tethered wireless data connection will incur extra data charges. Settings 123