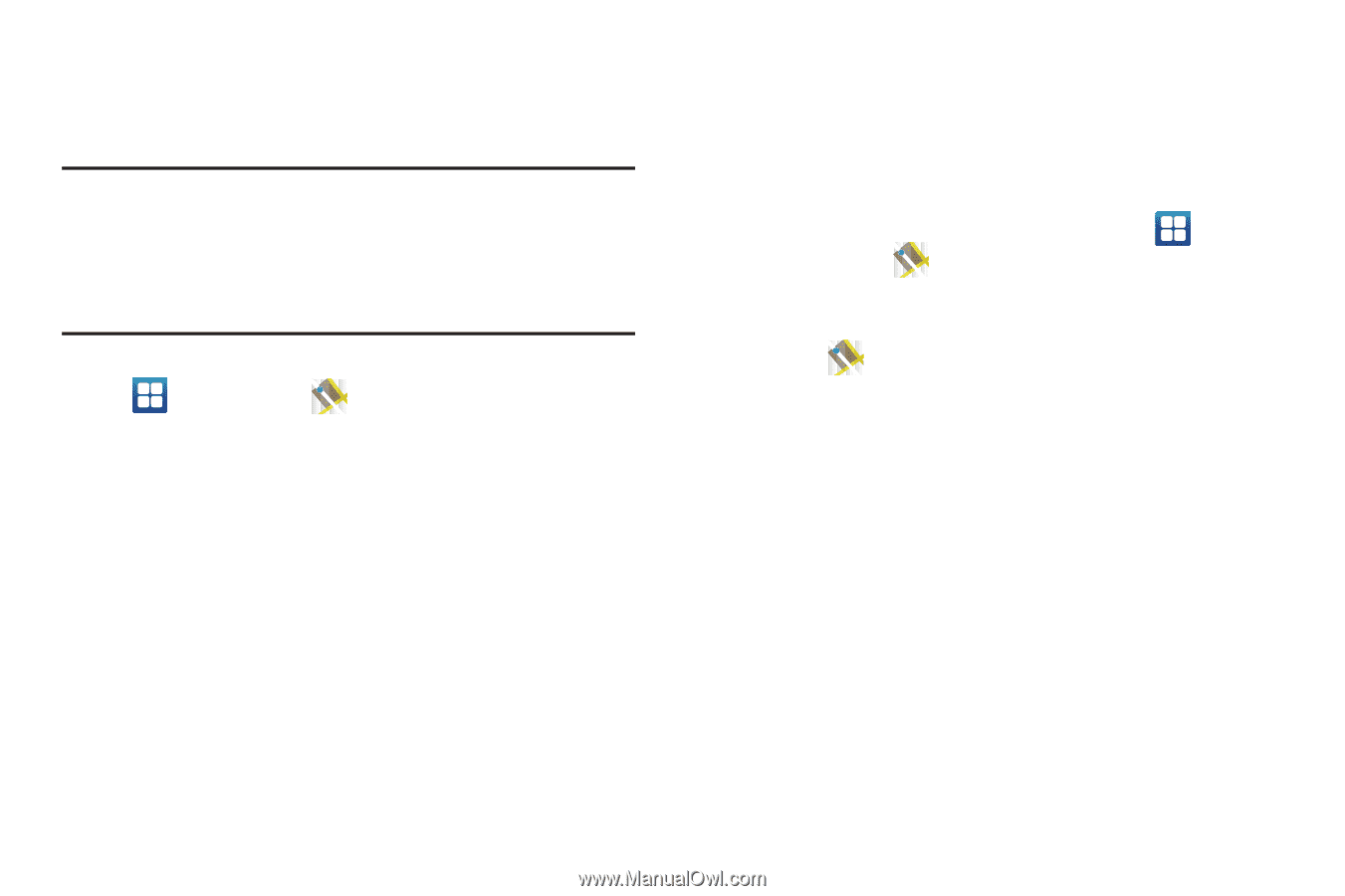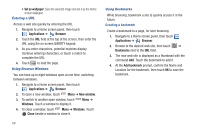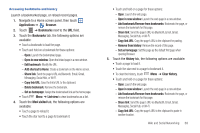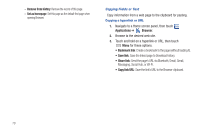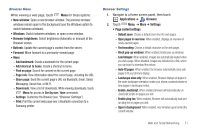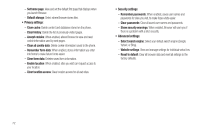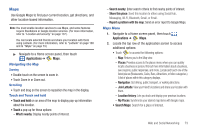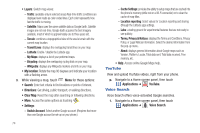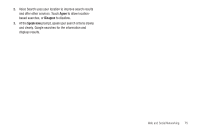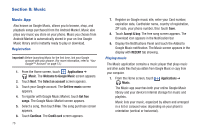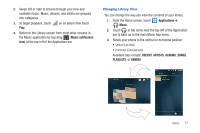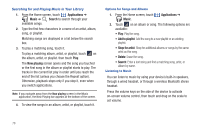Samsung SCH-R760 User Manual Ver.fb14_f6 (English(north America)) - Page 77
Maps, Navigating the Map, Zooming, Scrolling, Touch and Touch and hold, Maps Menu, What's nearby
 |
View all Samsung SCH-R760 manuals
Add to My Manuals
Save this manual to your list of manuals |
Page 77 highlights
Maps Use Google Maps to find your current location, get directions, and other location-based information. Note: You must enable location services to use Maps, and some features require Standalone or Google location services. (For more information, refer to "Location and security" on page 137.) You can locate selected friends and share your location with them using Latitude. (For more information, refer to "Latitude" on page 108 and to "Maps" on page 73.) ᮣ Navigate to a Home screen panel, then touch Applications ➔ Maps. Navigating the Map Zooming • Double-touch on the screen to zoom in. • Touch Zoom in or Zoom out. Scrolling • Touch and drag on the screen to reposition the map in the display. Touch and Touch and hold • Touch and hold on an area of the map to display pop-up information about the location. • Touch a pop-up for these options: - What's nearby: Display nearby points of interest. - Search nearby: Enter search criteria to find nearby points of interest. - Share this place: Send this location to others using Social Hub, Messaging, Wi-Fi, Bluetooth, Gmail, or Email. - Report a problem with the map: Send an error report to Google Maps. Maps Menu 1. Navigate to a Home screen panel, then touch Applications ➔ Maps. 2. Locate the top row of the application screen to access additional options: • Touch to access the following options: - Map: Returns you to the Map view. - Places: Provides access to the places menu where you can quickly locate a business or person, find out more information about a business, see coupons, public responses, and more. Locate and touch one of the listed places (Restaurants, Cafes, Bars, Attractions, or More categories.) A list of places within this category displays. - Navigation: Get driving, public transport, or walking directions. - Join Latitude: View your friend's locations and share your location with them. - Location history: Lets you track and display your previous locations. - My Places: Synchronize your starred map items with Google maps. • Search Maps: Search for a place of interest. Web and Social Networking 73