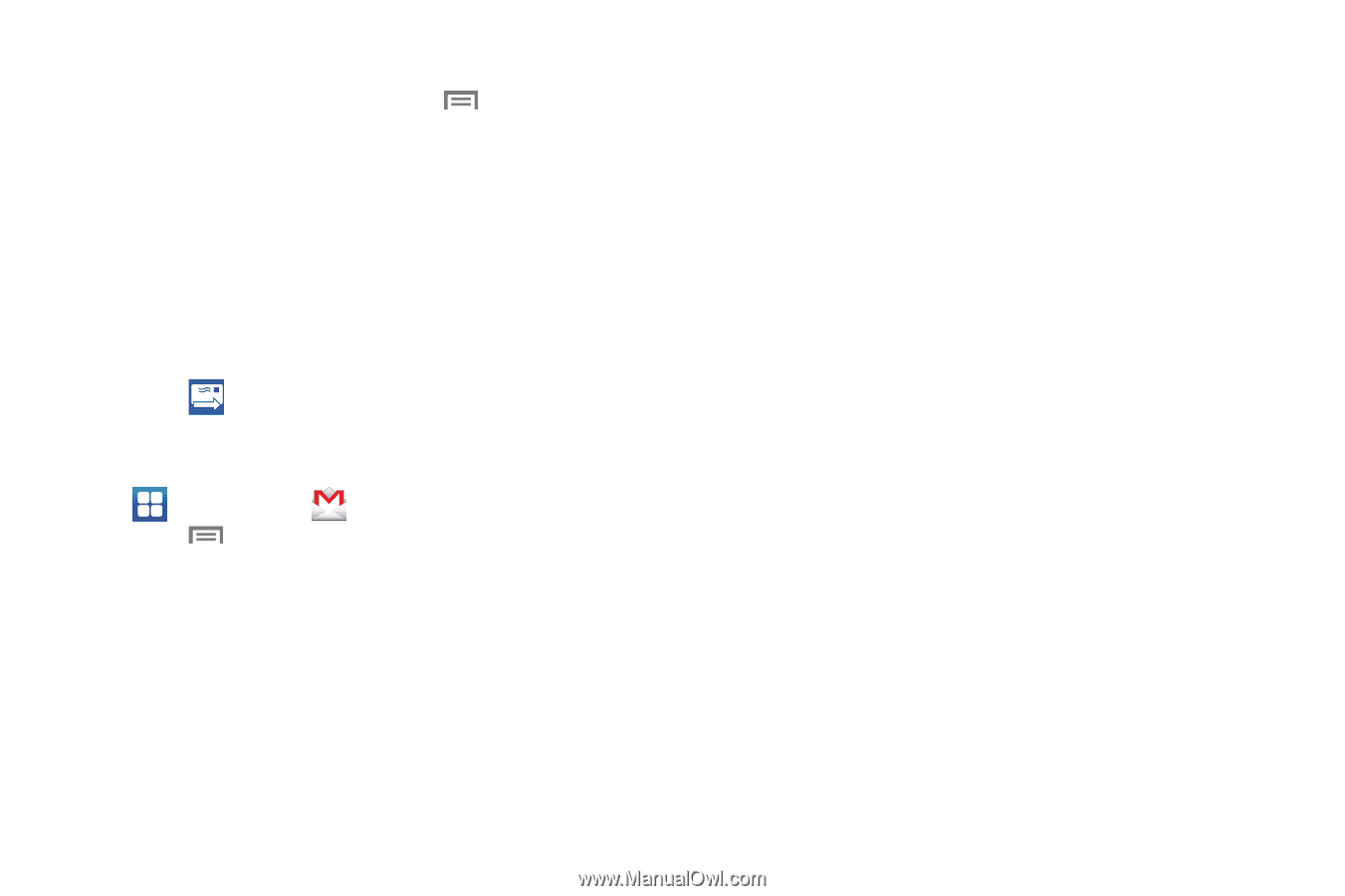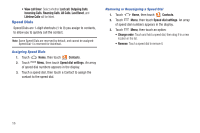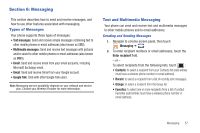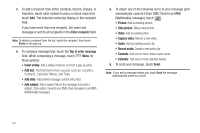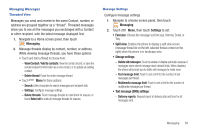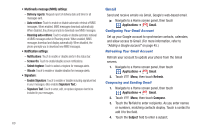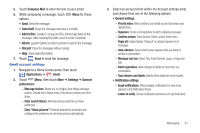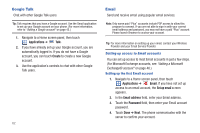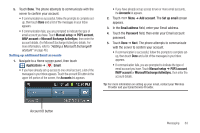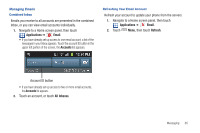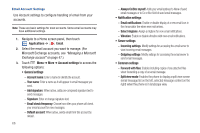Samsung SCH-R760 User Manual Ver.fb14_f6 (English(north America)) - Page 65
Gmail account settings, Clear Show pictures
 |
View all Samsung SCH-R760 manuals
Add to My Manuals
Save this manual to your list of manuals |
Page 65 highlights
5. Touch Compose Mail to enter the text of your email. 6. While composing a message, touch options: • Send: Send the message. Menu for these • Save draft: Close the message and save it in Drafts • Add Cc/Bcc: Create Cc (copy) and Bcc (blind copy) fields to the message. After creating the fields, touch to enter recipients. • Attach: Launch Gallery to select a picture to add to the message. • Discard: Close the message without saving. • Help: Show help information. 7. Touch Send to send the message. Gmail account settings 1. Navigate to a Home screen panel, then touch Applications ➔ Gmail. 2. Touch Menu, then touch More ➔ Settings ➔ General preferences: - Message Actions: Allows you to configure how display message actions. Choose from: Always show, Only show in portrait, and Don't show. - Clear search history: Remove previous searches you have performed. - Clear "Show pictures": Restores defaults for all senders and configures the preference to not show pictures automatically. 3. Select an account (from within the Account settings area) and choose from one of the following options: • General settings: - Priority Inbox: When enabled, your Gmail account becomoes your default inbox. - Signature: Create a text signature to add to outgoing messages. - Confirm actions: Show Archive, Delete, and/or Send menu. - Reply all: Enable/disable "Reply all" as default response to all messages. - Auto-advance: Select which screen appears after you delete or archive a conversation. - Message text size: Select Tiny, Small, Normal, Large, or Huge text size. - Batch operations: Allow changes to labels on more than one conversation. - Sync inboxes and labels: Selects which labels are synchronized. • Notification settings: - Email notifications: When enabled, notifications for new email appears in the Notifications Panel. - Labels to notify: Choose notification preferences for synched labels. Messaging 61