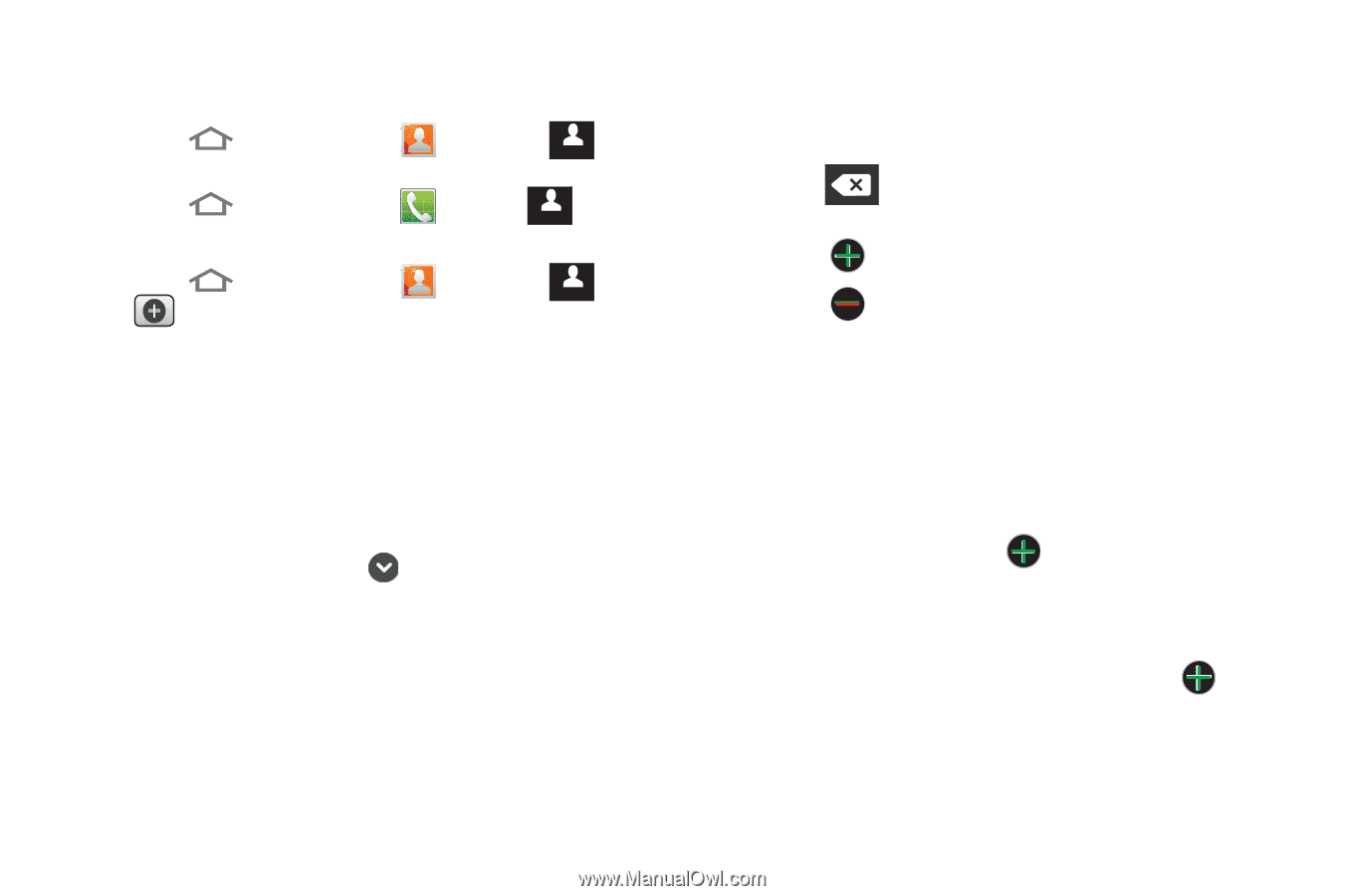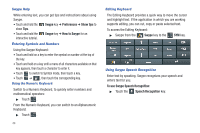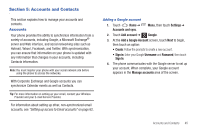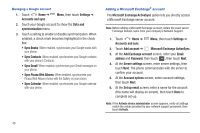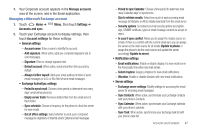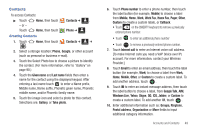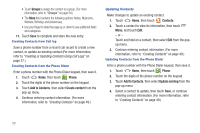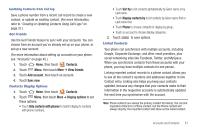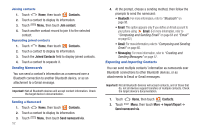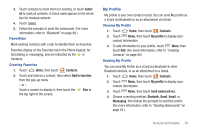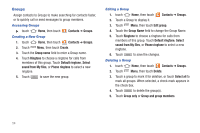Samsung SCH-R760 User Manual Ver.fb14_f6 (English(north America)) - Page 53
Contacts, Creating Contacts, Windows Live
 |
View all Samsung SCH-R760 manuals
Add to My Manuals
Save this manual to your list of manuals |
Page 53 highlights
Contacts To access Contacts: ᮣ Touch - or - Home, then touch Touch Home, then touch Creating Contacts Contacts ➔ . Contacts Phone ➔ . Contacts 1. Touch . Home, then touch Contacts ➔ ➔ Contacts 2. Select a storage location: Phone, Google, or other account (such as personal or business e-mail). 3. Touch the Select Photo box to choose a picture to identify the contact. (For more information, refer to "Gallery" on page 90.) 4. Touch the Given name and Last name fields then enter a name for the contact using the displayed keypad. After entering a last name touch to enter a Name prefix, Middle name, Name suffix, Phonetic given name, Phonetic middle name, and/or Phonetic family name. 5. Touch the image icon and select a photo for this contact. Selections are: Gallery, or Take photo. 6. Touch Phone number to enter a phone number, then touch the label button (for example, Mobile) to choose a label from Mobile, Home, Work, Work Fax, Home Fax, Pager, Other, Custom (to create a custom label), or Callback. • Touch on the QWERTY keyboard to remove a previously entered phone number. • Touch to enter an additional phone number • Touch to remove a previously entered phone number. 7. Touch Internet call to enter an Internet voice call address. [To make Internet calls you need a VoIP (Voice over IP) account. For more information, contact your Wireless Provider.] 8. Touch Email to enter an email address, then touch the label button (for example, Work) to choose a label from Work, Home, Mobile, Other, or Custom to create a custom label. To add another address, touch . 9. Touch IM to enter an instant message address, then touch the label button to choose a label, from Google Talk, AIM, Windows Live, Yahoo, Skype, QQ, ICQ, Jabber, or Custom to create a custom label. To add another IM, touch . 10. Enter additional information such as: Groups, Ringtone, Postal address, Organization or More fields to input additional category information. Accounts and Contacts 49