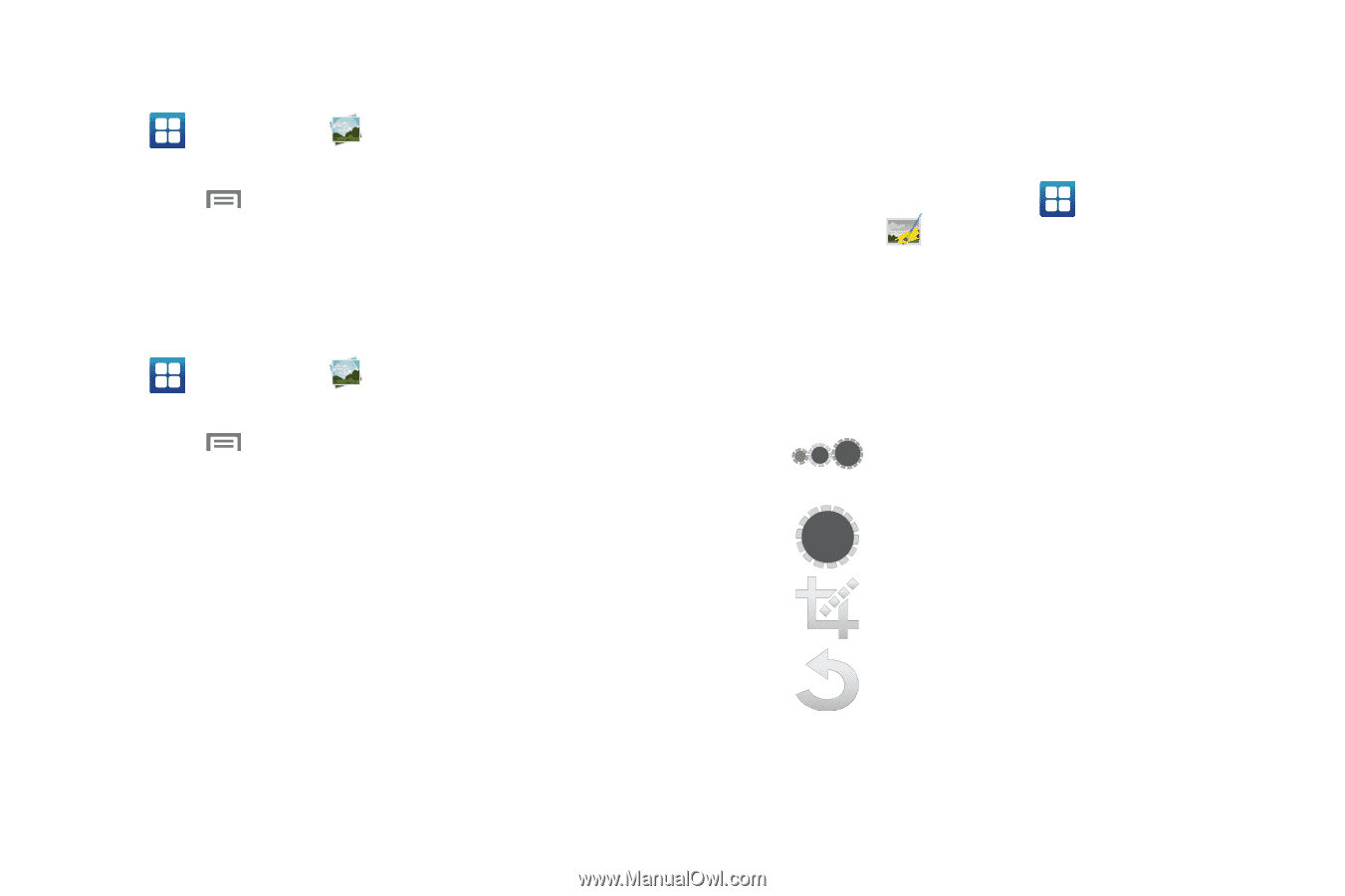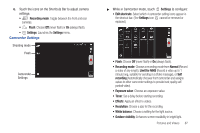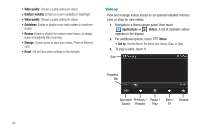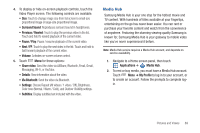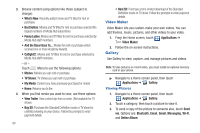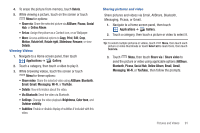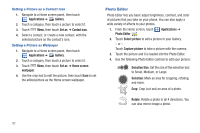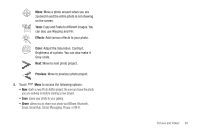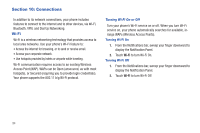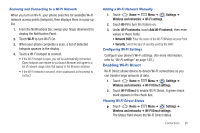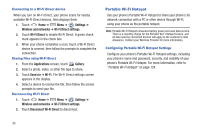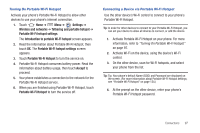Samsung SCH-R760 User Manual Ver.fb14_f6 (English(north America)) - Page 96
Setting a Picture as a Contact Icon, Setting a Picture as Wallpaper, Photo Editor
 |
View all Samsung SCH-R760 manuals
Add to My Manuals
Save this manual to your list of manuals |
Page 96 highlights
Setting a Picture as a Contact Icon 1. Navigate to a Home screen panel, then touch Applications ➔ Gallery. 2. Touch a category, then touch a picture to select it. 3. Touch Menu, then touch Set as ➔ Contact icon. 4. Select a contact, or create a new contact, with the selected picture as the contact's icon. Setting a Picture as Wallpaper 1. Navigate to a Home screen panel, then touch Applications ➔ Gallery. 2. Touch a category, then touch a picture to select it. 3. Touch Menu, then touch Set as ➔ Home screen wallpaper. 4. Use the crop tool to edit the picture, then touch Save to set the edited picture as the Home screen wallpaper. Photo Editor Photo Editor lets you basic adjust brightness, contrast, and color of pictures that you take on your phone. You can also apply a wide variety of effects to your photos. 1. From the Home screen, touch Photo Editor . Applications ➔ 2. Touch Select picture to edit a picture in your Gallery. - or - Touch Capture picture to take a picture with the camera. 3. Touch the picture and it is loaded into the Photo Editor. 4. Use the following Photo Editor controls to edit your picture: Selection Size: Set the size of the selection tool to Small, Medium, or Large. Selection: Mark an area for cropping, rotating, and more. Crop: Crop (cut-out) an area of a photo. Rotate: Rotate a photo in all 4 directions. You can also mirror image a photo. 92