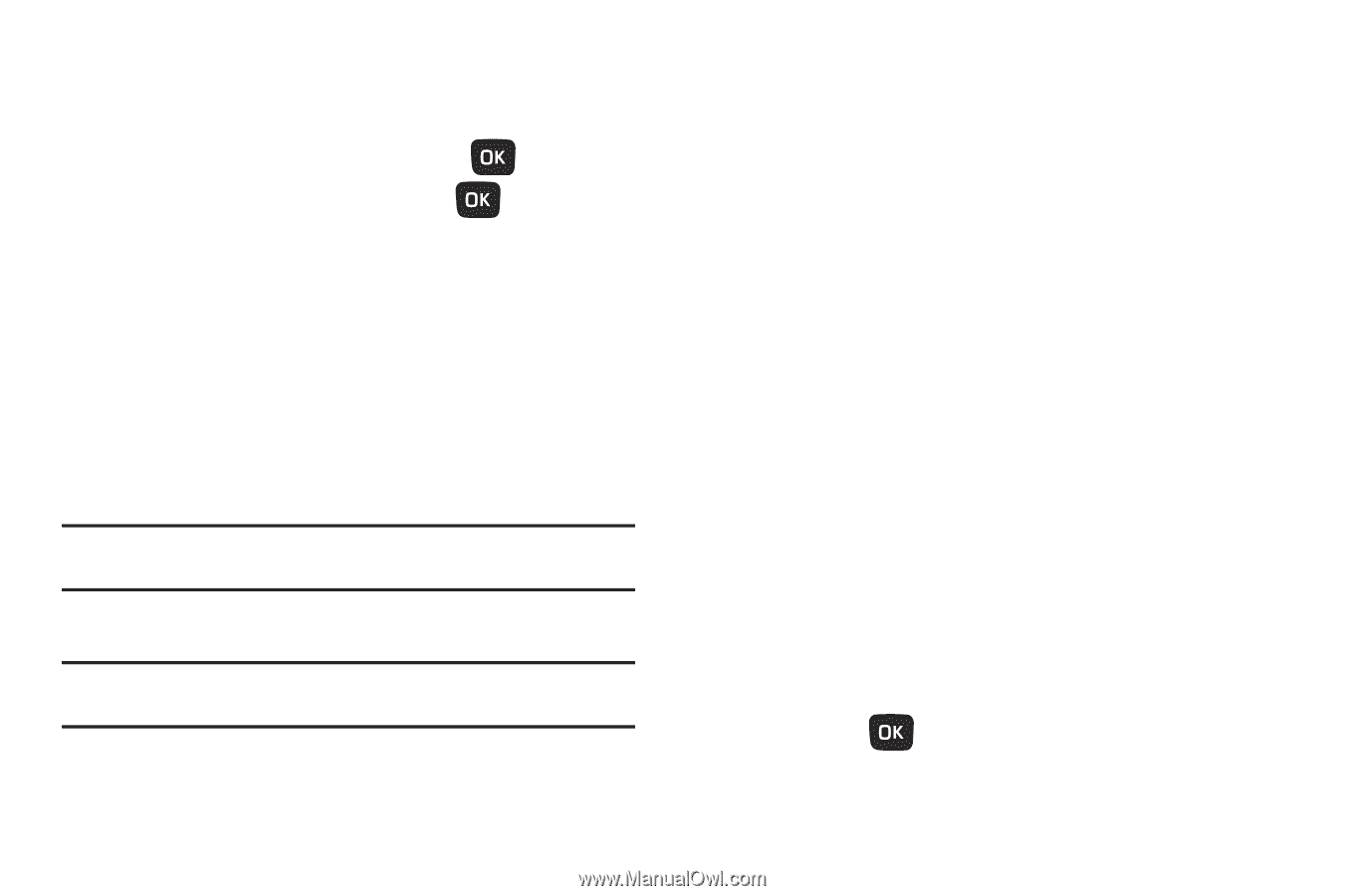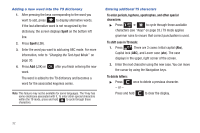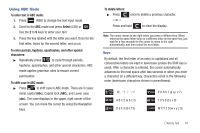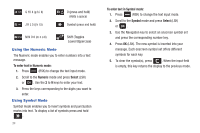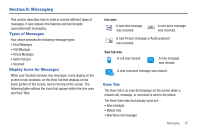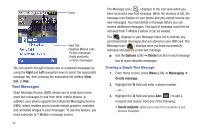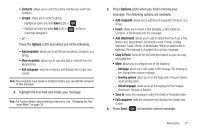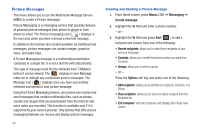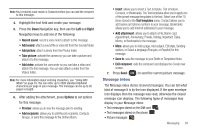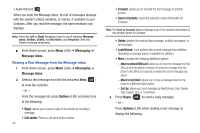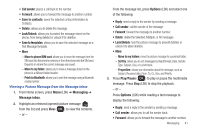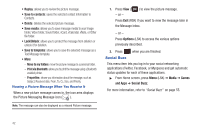Samsung SGH-T259 User Manual (user Manual) (ver.f4) (English) - Page 41
Options, Add recipients, Exit composer, Add attachment, Copy & Paste, Save to, Select, Add
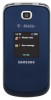 |
View all Samsung SGH-T259 manuals
Add to My Manuals
Save this manual to your list of manuals |
Page 41 highlights
• Contacts: allows you to enter the phone number you want from Contacts. • Groups: allows you to select a group. - Highlight an option and press Select (LSK) or . - Highlight and entry and press Add (LSK) or checkmark alongside it. to place a - or - Press the Options (LSK) and select one of the following: • Add recipients: allows you to add Recent recipients, Contacts, or a Group. • View recipients: allows you to view and add a recipient from the Recipient list. • Exit composer: exits the composer and displays the Create new screen. Note: Your recipient must reside in Contacts before you can add the recipient to this message. 4. Highlight the text field and create your message. Note: For further details about entering characters, see "Changing the Text Input Mode" on page 30. 5. Press Options (LSK) when you finish entering your message. The following options are available: • Add recipients: allows you to add Recent recipients, Contacts, or a Group. • Insert: allows you to insert a Text template, a Text emoticon, Contacts, or Bookmarks into this message. • Add attachment: allows you to add an attachment such as: a File, Name card, Appointment, Anniversary event, Private, Holiday, Important, Tasks, Memo, or Bookmarks. When an attachment is detected, the message is changed into a picture message. • Copy & Paste: turns on the text selection feature so you can copy and paste text. • More: allows you to configure one of the following: - Add page: allows you to add a page to this message. The message is then changed into a picture message. - Sending options: allows you to set the Reply path or Request delivery report sending option. - Select language: allows you to set the language for this message. Choices are: Français, or Español. • Save to: saves this message to either the Drafts or Templates folder. • Exit composer: exits the composer and displays the Create new screen. 6. Press Send ( ) to send the current message. Messaging 37