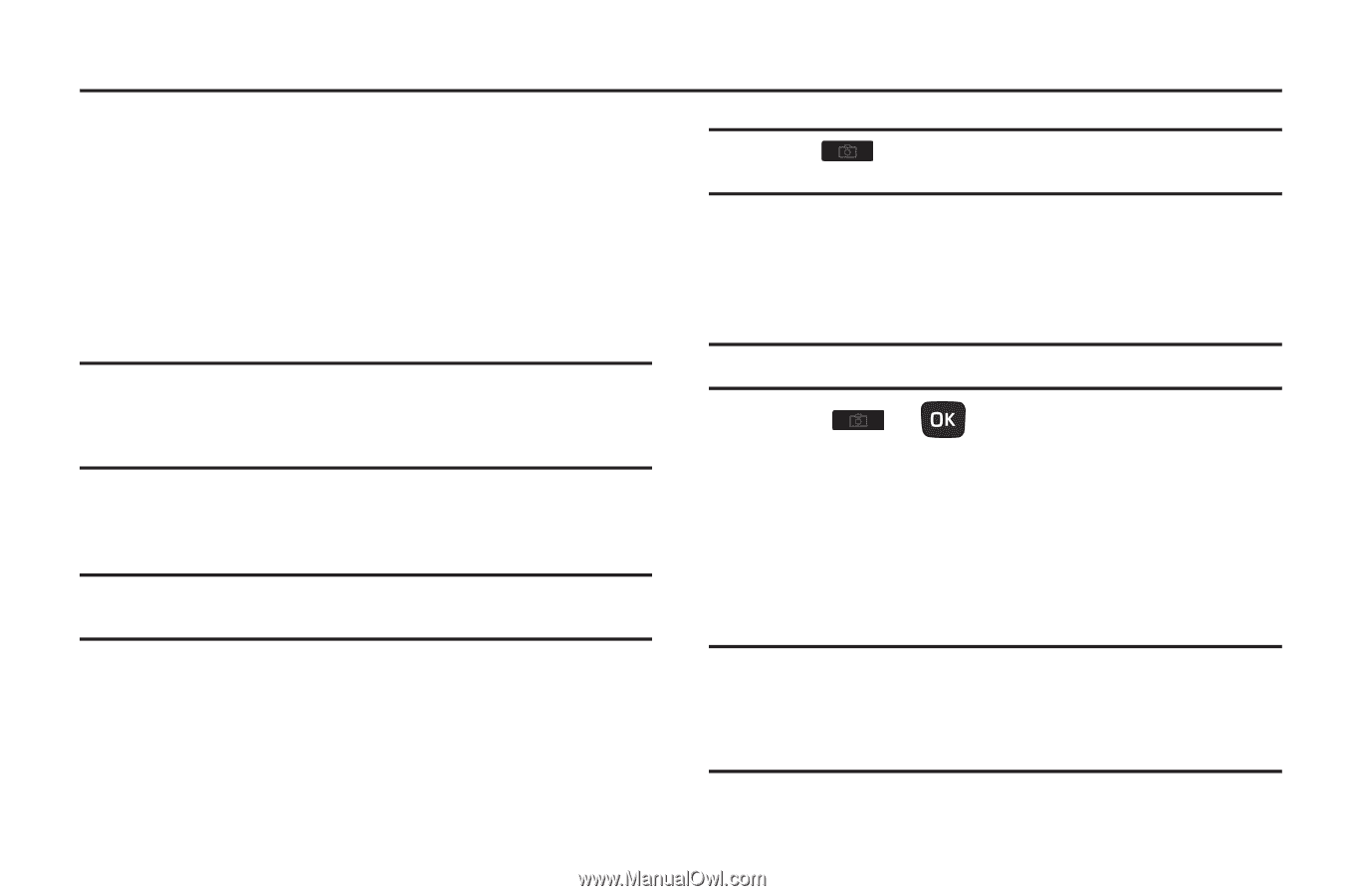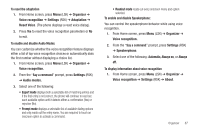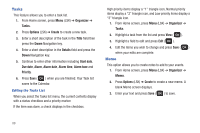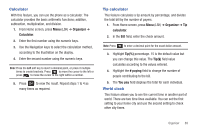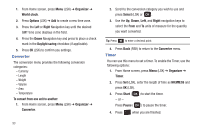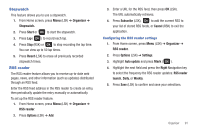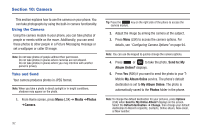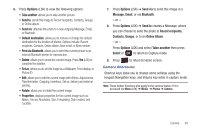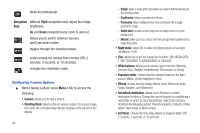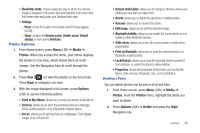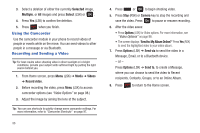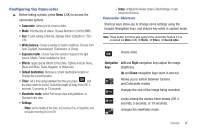Samsung SGH-T259 User Manual (user Manual) (ver.f4) (English) - Page 96
Camera, Using the Camera, Take and Send, Media, Photos, Camera, Send to: My, Album Online?
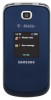 |
View all Samsung SGH-T259 manuals
Add to My Manuals
Save this manual to your list of manuals |
Page 96 highlights
Section 10: Camera This section explains how to use the camera on your phone. You can take photographs by using the built-in camera functionality. Using the Camera Using the camera module in your phone, you can take photos of people or events while on the move. Additionally, you can send these photos to other people in a Picture Messaging message or set a wallpaper or caller ID image. Note: Do not take photos of people without their permission. Do not take photos in places where cameras are not allowed. Do not take photos in places where you may interfere with another person's privacy. Take and Send Your camera produces photos in JPEG format. Note: When you take a photo in direct sunlight or in bright conditions, shadows may appear on the photo. 1. From Home screen, press Menu (LSK) ➔ Media ➔Photos ➔Camera. Tip: Press the key on the right side of the phone to access the camera module. 2. Adjust the image by aiming the camera at the subject. 3. Press Menu (LSK) to access the camera options. For details, see "Configuring Camera Options" on page 94. Note: You can use the keypad to quickly change the camera options. 4. Press or to take the photo. Send to: My Album Online? displays. 5. Press Yes (RSK) if you want to send the photo to your TMobile My Album Online service. The phone's default destination is set to My Album Online. The photo is automatically saved to the Photos folder in the phone. Note: To change the default destination for your pictures, press Options (LSK) when Send to: My Online Album? displays on the screen. Select the Default destination ➔ Change, then change your default destination to Recent recipients, Contacts, Online album, New email, or New number. 92