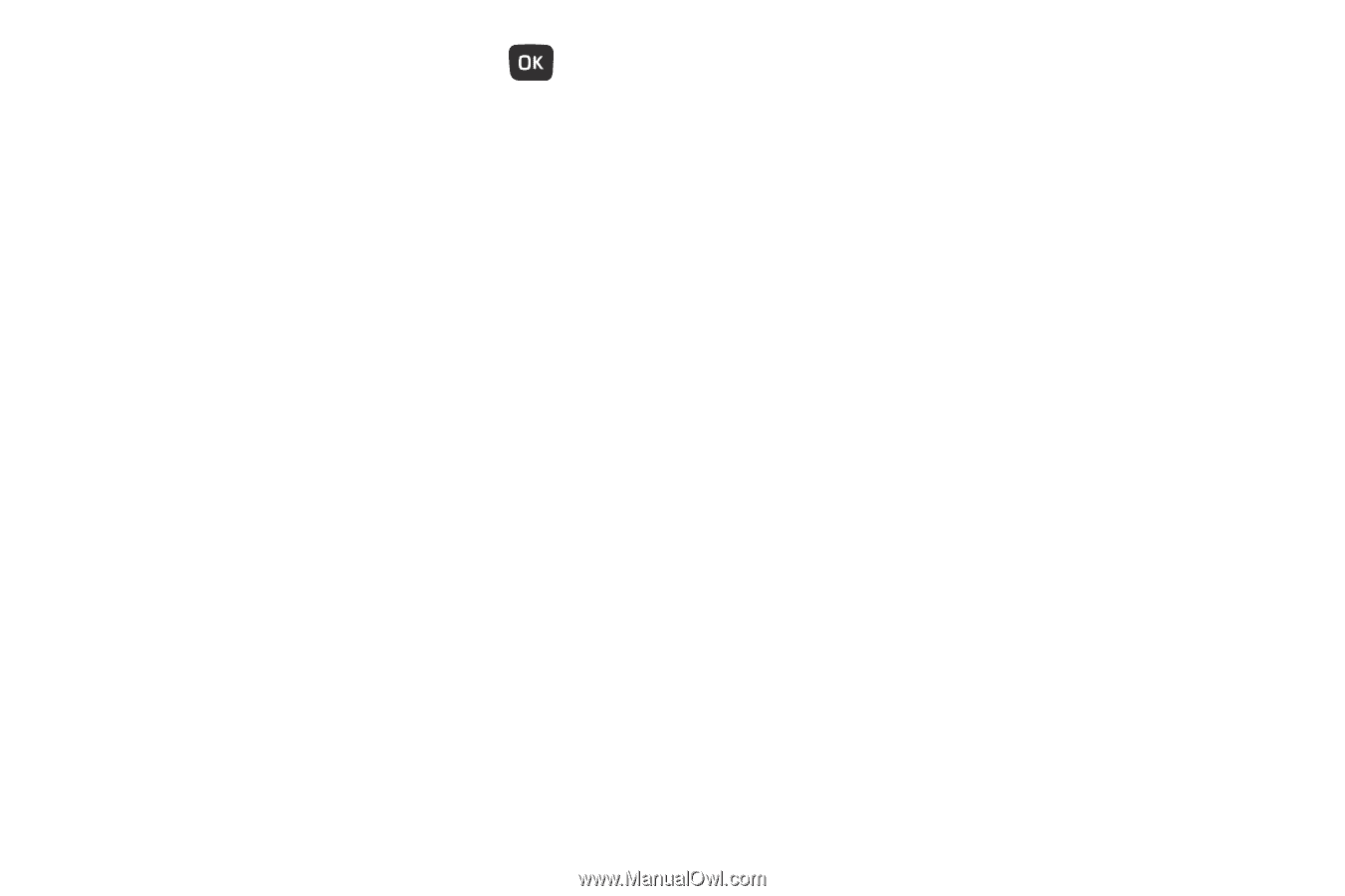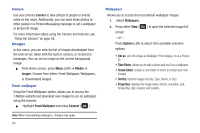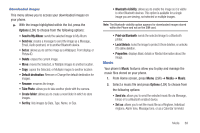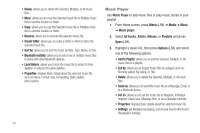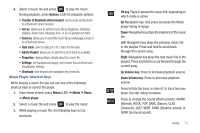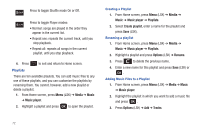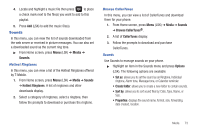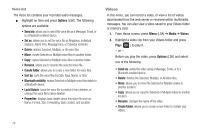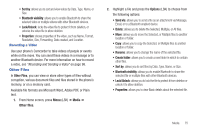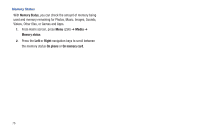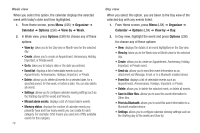Samsung SGH-T259 User Manual (user Manual) (ver.f4) (English) - Page 77
Sounds
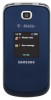 |
View all Samsung SGH-T259 manuals
Add to My Manuals
Save this manual to your list of manuals |
Page 77 highlights
4. Locate and highlight a music file then press to place a check mark next to the file(s) you want to add to this playlist. 5. Press Add (LSK) to add the music file(s). Sounds In this menu, you can view the list of sounds downloaded from the web server or received in picture messages. You can also set a downloaded sound as the current ring tone. ᮣ From Home screen, press Menu (LSK) ➔ Media ➔ Sounds. Hottest Ringtones In this menu, you can view a list of the Hottest Ringtones offered by T-Mobile. 1. From Home screen, press Menu (LSK) ➔ Media ➔ Sounds ➔ Hottest Ringtones. A list of ringtones and other downloads display. 2. Select a category of ringtones, select a ringtone, then follow the prompts to download or purchase the ringtone. Browse CallerTunes In this menu, you can view a list of CallerTunes and download them for your phone. 1. From Home screen, press Menu (LSK) ➔ Media ➔ Sounds ➔ Browse CallerTunes® . 2. A list of CallerTunes display. 3. Follow the prompts to download and purchase CallerTunes. Sounds Use Sounds to manage sounds on your phone. ᮣ Highlight an item in the Sounds menu and press Options (LSK). The following options are available: • Set as: allows you to set the sound as an Ringtone, Individual ringtone, Alarm tone, Message tone, or Calendar reminder. • Create folder: allows you to create a new folder to contain sounds. • Sort by: allows you to sort sound files by: Date, Type, Name, or Size. • Properties: displays the sound name, format, size, forwarding, date created, location. Media 73