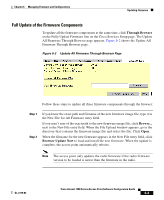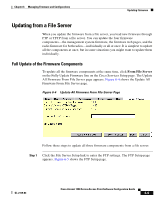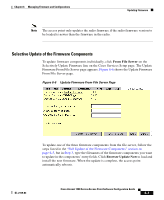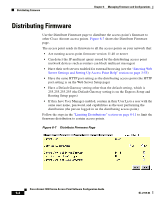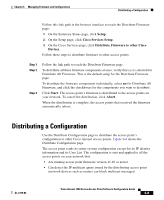Cisco AIR-LAP1252AG-A-K9 Software Configuration Guide - Page 190
Selective Update of the Firmware Components
 |
UPC - 882658140716
View all Cisco AIR-LAP1252AG-A-K9 manuals
Add to My Manuals
Save this manual to your list of manuals |
Page 190 highlights
Updating Firmware Chapter 6 Managing Firmware and Configurations Selective Update of the Firmware Components To update firmware components individually, click Through Browser on the Selectively Update Firmware line on the Cisco Services Setup page. The Update Firmware Through Browser page appears. Figure 6-3 shows the Update Firmware Through Browser page. Figure 6-3 Update Firmware Through Browser Page Follow these steps to update one of the firmware components through the browser: Step 1 Step 2 If you know the exact path and filename of the new firmware component, type it in the New File for [component] entry field. If you aren't sure of the exact path to the new component, click Browse... next to the component's New File entry field. When the File Upload window appears, go to the directory that contains the component and select the file. Click Open. When the filename for the new component appears in the New File entry field, click Browser Update Now to load and install the new component. When the update is complete, the AP automatically reboots. Cisco Aironet 1200 Series Access Point Software Configuration Guide 6-4 OL-2159-03