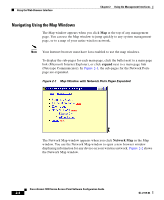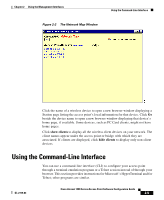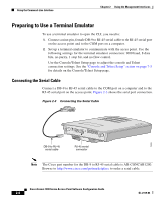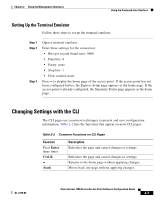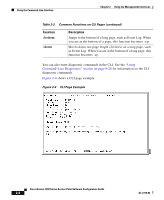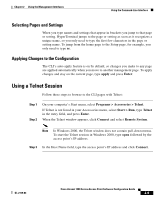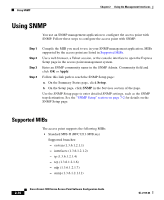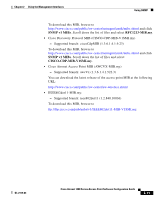Cisco AIR-LAP1252AG-A-K9 Software Configuration Guide - Page 35
Selecting s and Settings, Applying Changes to the Configuration, Using a Telnet Session - default ip address
 |
UPC - 882658140716
View all Cisco AIR-LAP1252AG-A-K9 manuals
Add to My Manuals
Save this manual to your list of manuals |
Page 35 highlights
Chapter 2 Using the Management Interfaces Using the Command-Line Interface Selecting Pages and Settings When you type names and settings that appear in brackets you jump to that page or setting. HyperTerminal jumps to the page or setting as soon as it recognizes a unique name, so you only need to type the first few characters in the page or setting name. To jump from the home page to the Setup page, for example, you only need to type se. Applying Changes to the Configuration The CLI's auto-apply feature is on by default, so changes you make to any page are applied automatically when you move to another management page. To apply changes and stay on the current page, type apply and press Enter. Using a Telnet Session Follow these steps to browse to the CLI pages with Telnet: Step 1 Step 2 On your computer's Start menu, select Programs > Accessories > Telnet. If Telnet is not listed in your Accessories menu, select Start > Run, type Telnet in the entry field, and press Enter. When the Telnet window appears, click Connect and select Remote System. Note In Windows 2000, the Telnet window does not contain pull-down menus. To start the Telnet session in Windows 2000, type open followed by the access point's IP address. Step 3 In the Host Name field, type the access point's IP address and click Connect. OL-2159-03 Cisco Aironet 1200 Series Access Point Software Configuration Guide 2-9