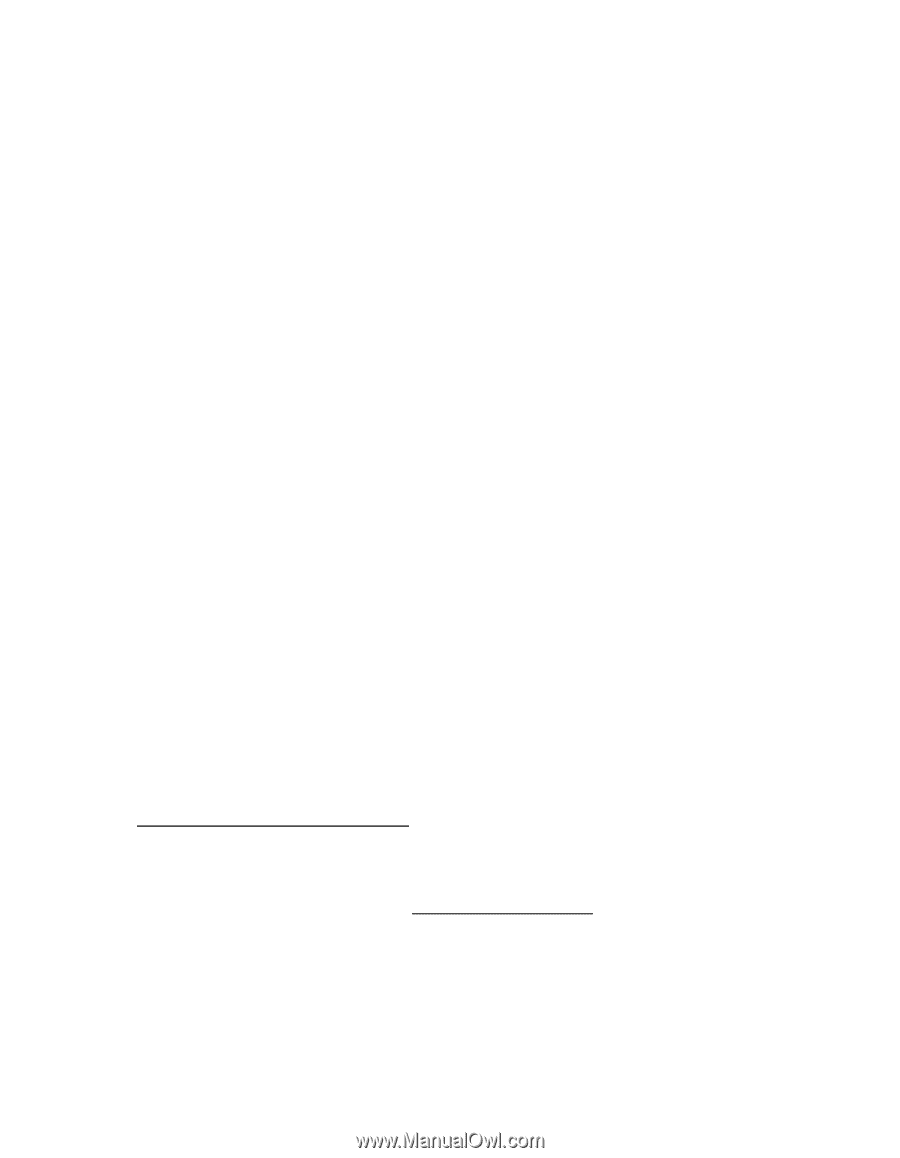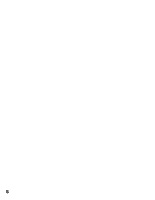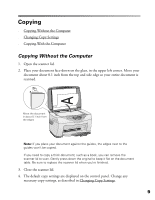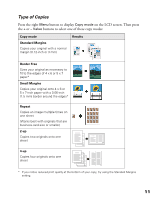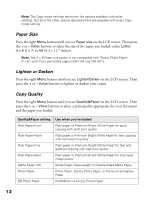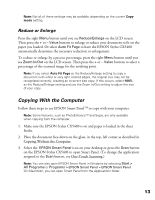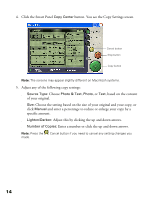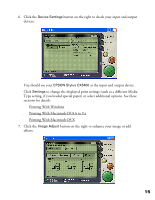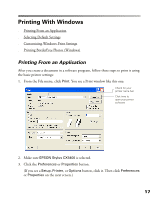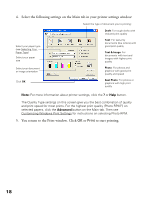Epson CX5400 User Manual - Page 16
Copying With the Computer, Reduce or Enlarge - stylus windows 7
 |
UPC - 010343848412
View all Epson CX5400 manuals
Add to My Manuals
Save this manual to your list of manuals |
Page 16 highlights
Note: Not all of these settings may be available, depending on the current Copy mode setting. Reduce or Enlarge Press the right Menu button until you see Reduce/Enlarge on the LCD screen. Then press the + or - Value buttons to enlarge or reduce your document to fit on the paper you loaded. Or select Auto Fit Page to have the EPSON Stylus CX5400 automatically determine the necessary reduction or enlargement. To reduce or enlarge by a precise percentage, press the right Menu button until you see Zoom In/Out on the LCD screen. Then press the + or - Value buttons to select a percentage of the scanned image for the resulting print. Note: If you select Auto Fit Page as the Reduce/Enlarge setting to copy a document with white or very light colored edges, the original size may not be recognized correctly, creating an incorrect size copy. If this occurs, select 100% as the Reduce/Enlarge setting and use the Zoom In/Out setting to adjust the size of your copy. Copying With the Computer Follow these steps to use EPSON Smart PanelTM to copy with your computer. Note: Some features, such as PhotoEnhanceTM and Sepia, are only available when copying from the computer. 1. Make sure the EPSON Stylus CX5400 is on and paper is loaded in the sheet feeder. 2. Place the document face-down on the glass, in the top, left corner as described in Copying Without the Computer. 3. Select the EPSON Smart Panel icon on your desktop or press the Scan button on the EPSON Stylus CX5400 to open Smart Panel. (To change the application assigned to the Scan button, see One-Touch Scanning.) Note: You can also open EPSON Smart Panel in Windows by selecting Start > All Programs or Programs > EPSON Smart Panel > EPSON Smart Panel. On Macintosh, you can open Smart Panel from the Applications folder. 13