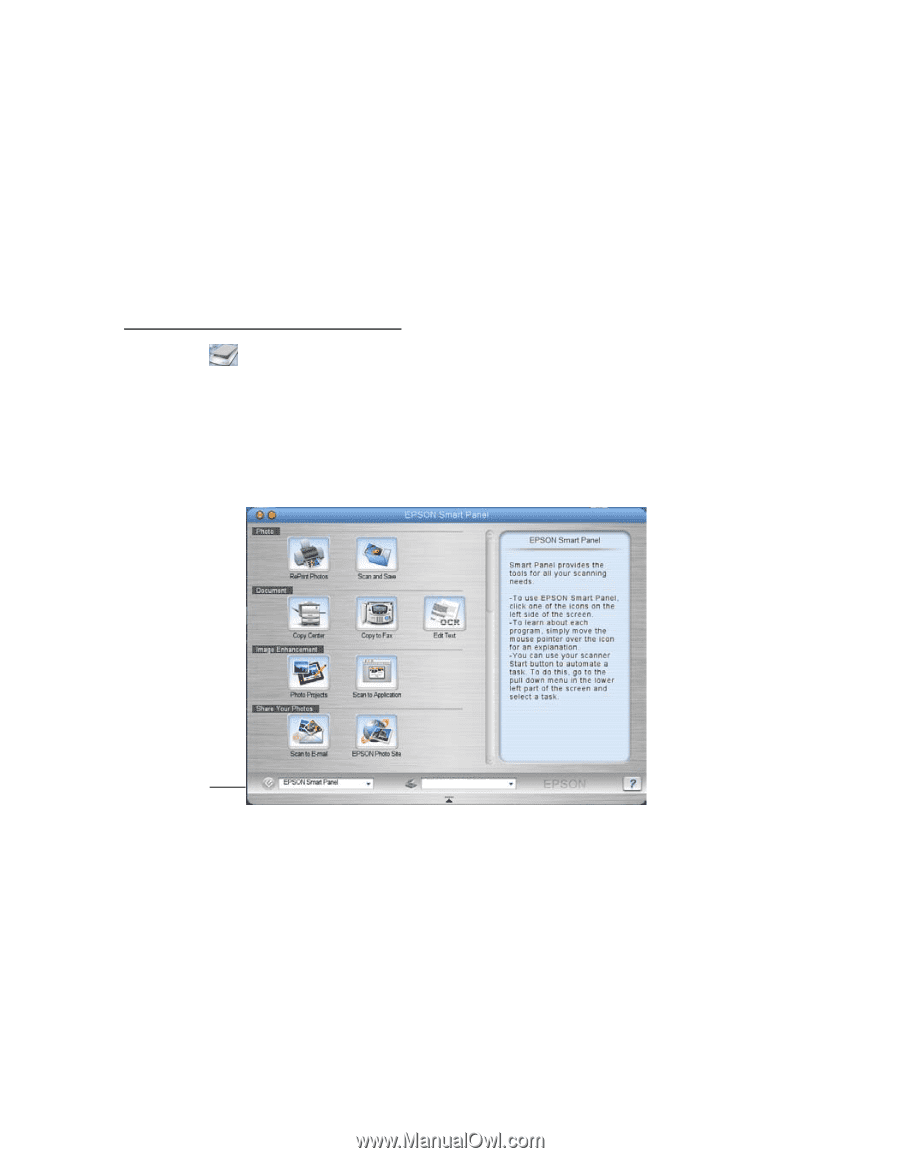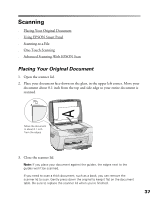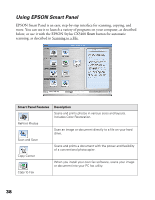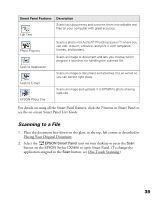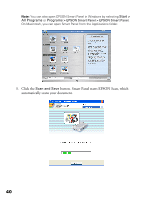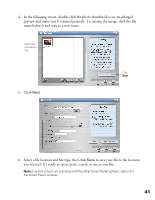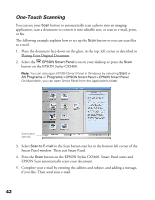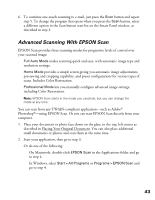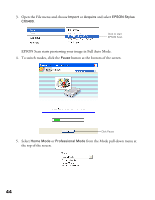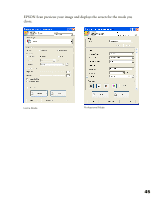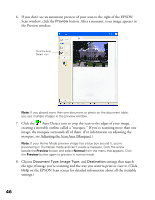Epson CX5400 User Manual - Page 45
One-Touch Scanning, Smart Panel window. Then exit Smart Panel.
 |
UPC - 010343848412
View all Epson CX5400 manuals
Add to My Manuals
Save this manual to your list of manuals |
Page 45 highlights
One-Touch Scanning You can use your Scan button to automatically scan a photo into an imaging application, scan a document to convert it into editable text, or scan to e-mail, print, or fax. The following example explains how to set up the Scan button so you can scan files to e-mail. 1. Place the document face-down on the glass, in the top, left corner as described in Placing Your Original Document. 2. Select the EPSON Smart Panel icon on your desktop or press the Scan button on the EPSON Stylus CX5400. Note: You can also open EPSON Smart Panel in Windows by selecting Start > All Programs or Programs > EPSON Smart Panel > EPSON Smart Panel. On Macintosh, you can open Smart Panel from the Applications folder. Scan button start list 3. Select Scan to E-mail in the Scan button start list in the bottom left corner of the Smart Panel window. Then exit Smart Panel. 4. Press the Scan button on the EPSON Stylus CX5400. Smart Panel starts and EPSON Scan automatically scans your document. 5. Complete your e-mail by entering the address and subject, and adding a message, if you like. Then send your e-mail. 42