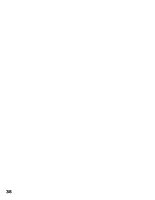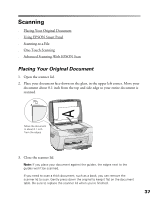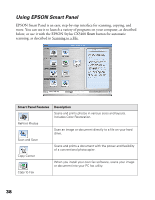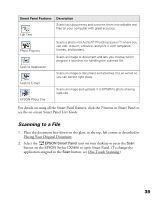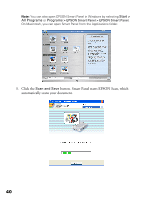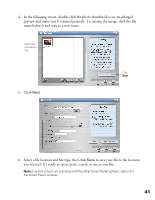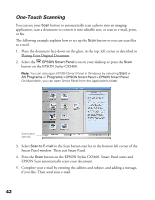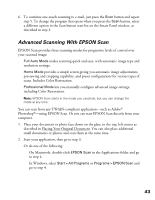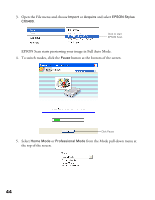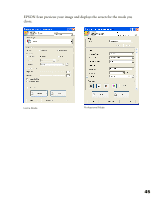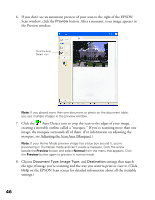Epson CX5400 User Manual - Page 44
Select a file location and file type, then click, you selected. It's ready to open, print, e-mail
 |
UPC - 010343848412
View all Epson CX5400 manuals
Add to My Manuals
Save this manual to your list of manuals |
Page 44 highlights
4. In the following screen, double-click the photo thumbnail to see an enlarged preview and make sure it scanned properly. To rename the image, click the file name below it and type in a new name. Click here to rename file Click Next 5. Click Next. 6. Select a file location and file type, then click Save to save your file to the location you selected. It's ready to open, print, e-mail, or use as you like. Note: For instructions on scanning with the other Smart Panel options, select ? in the Smart Panel window. 41
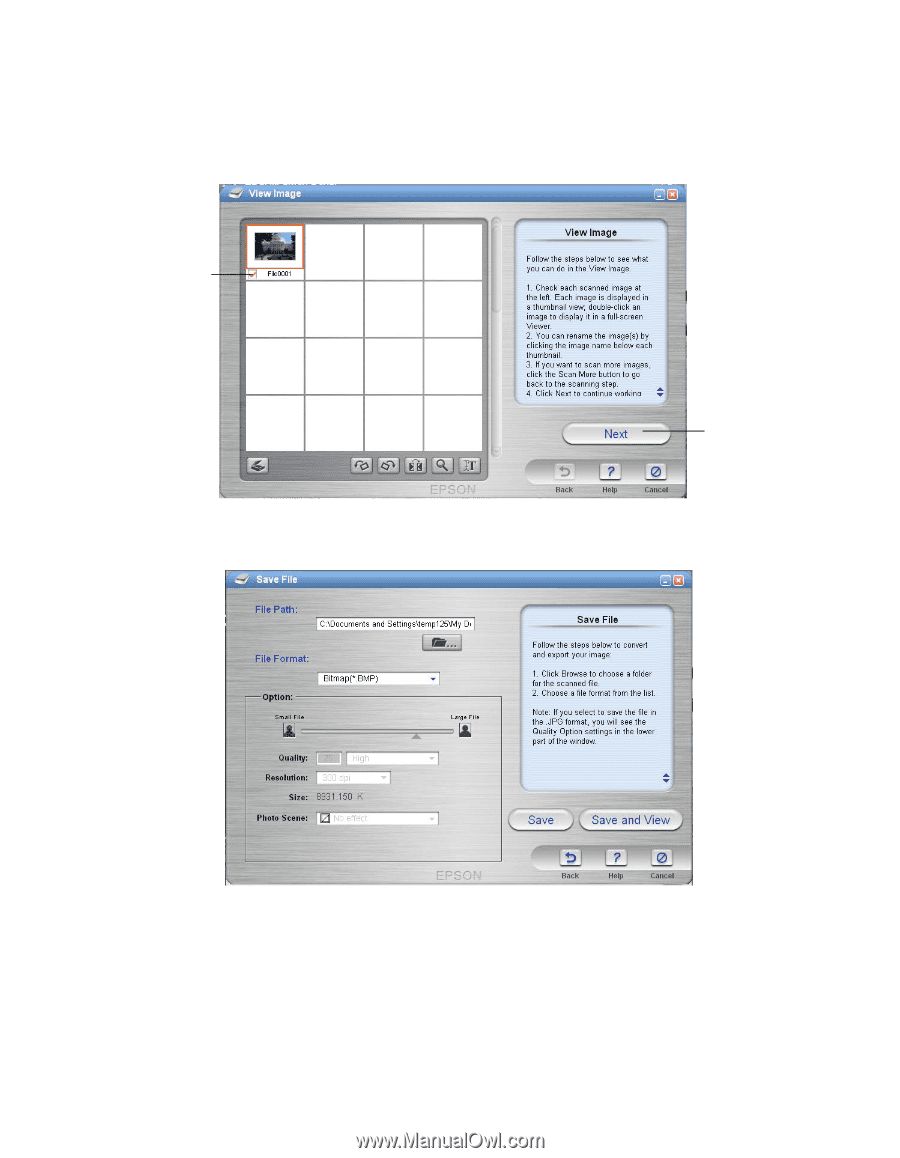
41
4.
In the following screen, double-click the photo thumbnail to see an enlarged
preview and make sure it scanned properly. To rename the image, click the file
name below it and type in a new name.
5.
Click
Next
.
6.
Select a file location and file type, then click
Save
to save your file to the location
you selected. It’s ready to open, print, e-mail, or use as you like.
Note:
For instructions on scanning with the other Smart Panel options, select
?
in
the Smart Panel window.
Click here
to rename
file
Click
Next