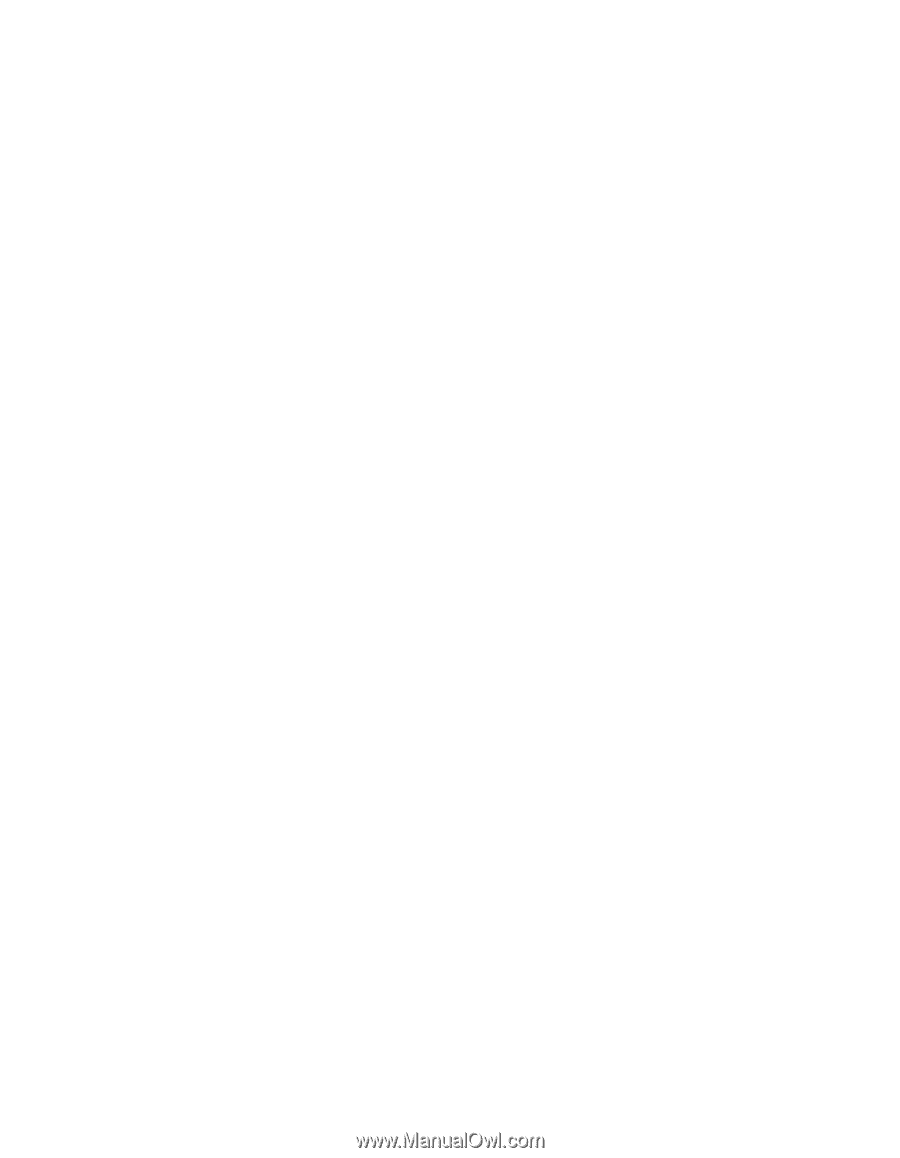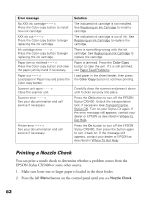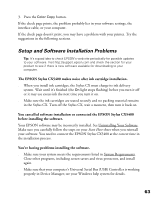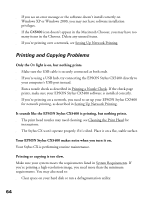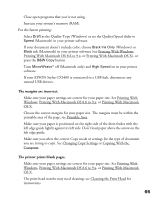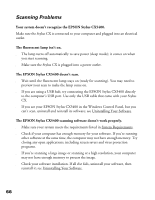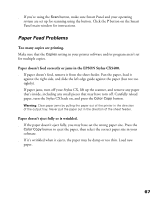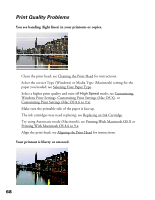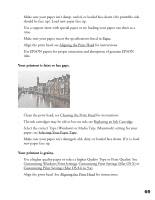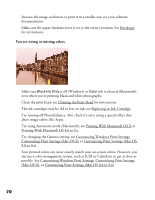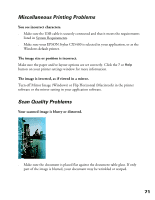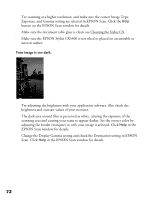Epson CX5400 User Manual - Page 70
Paper Feed Problems, Too many copies are printing. - scan software
 |
UPC - 010343848412
View all Epson CX5400 manuals
Add to My Manuals
Save this manual to your list of manuals |
Page 70 highlights
■ If you're using the Scan button, make sure Smart Panel and your operating system are set up for scanning using the button. Click the ? button on the Smart Panel main window for instructions. Paper Feed Problems Too many copies are printing. Make sure that the Copies setting in your printer software and/or program aren't set for multiple copies. Paper doesn't feed correctly or jams in the EPSON Stylus CX5400. ■ If paper doesn't feed, remove it from the sheet feeder. Fan the paper, load it against the right side, and slide the left edge guide against the paper (but not too tightly). ■ If paper jams, turn off your Stylus CX, lift up the scanner, and remove any paper that's inside, including any small pieces that may have torn off. Carefully reload paper, turn the Stylus CX back on, and press the Color Copy button. Warning: Clear paper jams by pulling the paper out of the printer in the direction of the output tray. Never pull the paper out in the direction of the sheet feeder. Paper doesn't eject fully or is wrinkled. ■ If the paper doesn't eject fully, you may have set the wrong paper size. Press the Color Copy button to eject the paper, then select the correct paper size in your software. ■ If it's wrinkled when it ejects, the paper may be damp or too thin. Load new paper. 67