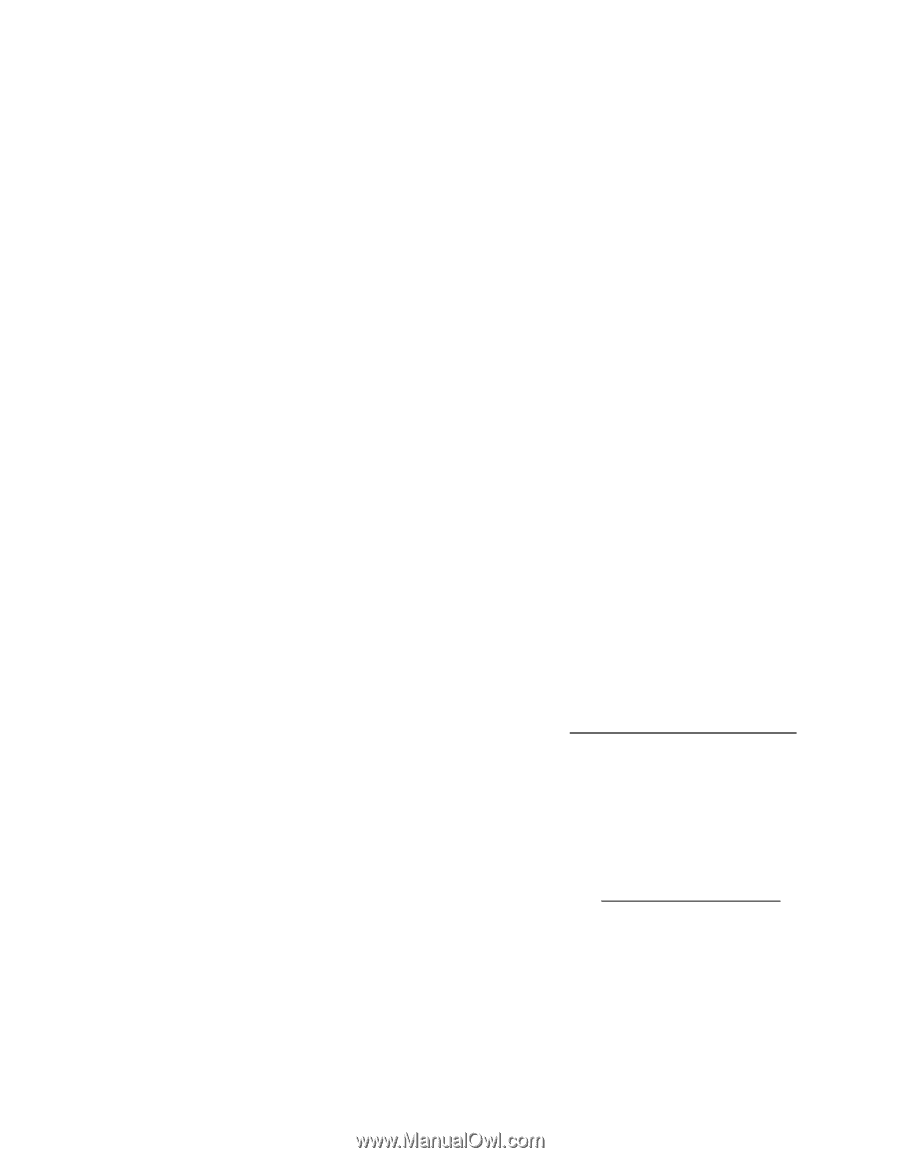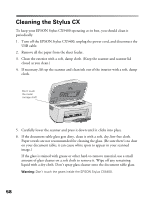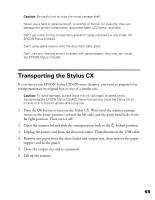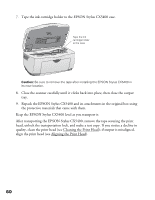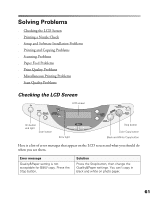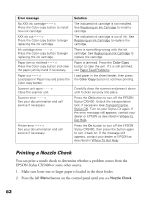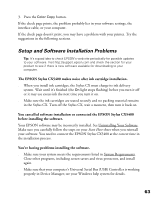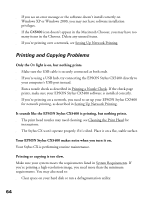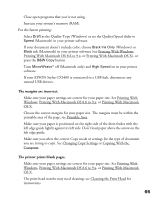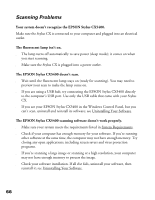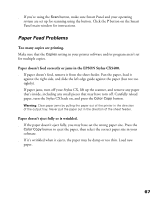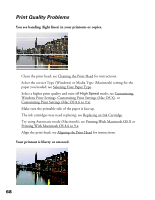Epson CX5400 User Manual - Page 66
Setup and Software Installation Problems - stylus software download
 |
UPC - 010343848412
View all Epson CX5400 manuals
Add to My Manuals
Save this manual to your list of manuals |
Page 66 highlights
3. Press the Color Copy button. If the check page prints, the problem probably lies in your software settings, the interface cable, or your computer. If the check page doesn't print, you may have a problem with your printer. Try the suggestions in the following sections. Setup and Software Installation Problems Tip: It's a good idea to check EPSON's web site periodically for possible updates to your software. Visit http://support.epson.com and check the section for your product to see if there is new software available for downloading to your computer. The EPSON Stylus CX5400 makes noise after ink cartridge installation. ■ When you install ink cartridges, the Stylus CX must charge its ink delivery system. Wait until it's finished (the On light stops flashing) before you turn it off or it may use excess ink the next time you turn it on. ■ Make sure the ink cartridges are seated securely and no packing material remains in the Stylus CX. Turn off the Stylus CX, wait a moment, then turn it back on. You cancelled software installation or connected the EPSON Stylus CX5400 before installing the software. Your EPSON software may be incorrectly installed. See Uninstalling Your Software. Make sure you carefully follow the steps on your Start Here sheet when you reinstall your software. You need to connect the EPSON Stylus CX5400 at the correct time in the installation process. You're having problems installing the software. ■ Make sure your system meets the requirements listed in System Requirements. Close other programs, including screen savers and virus protectors, and install again. ■ Make sure that your computer's Universal Serial Bus (USB) Controller is working properly in Device Manager; see your Windows help system for details. 63