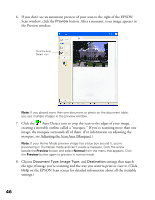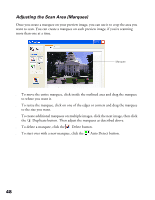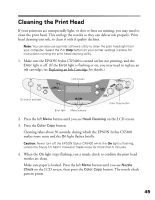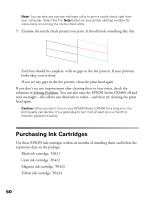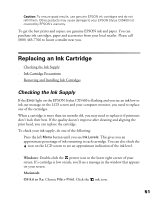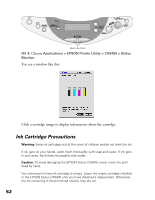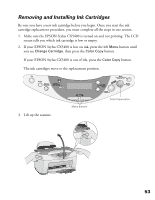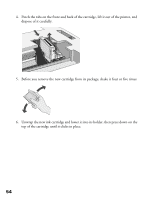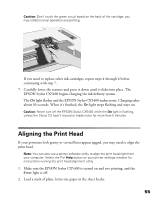Epson CX5400 User Manual - Page 54
Replacing an Ink Cartridge, Checking the Ink Supply - printer error
 |
UPC - 010343848412
View all Epson CX5400 manuals
Add to My Manuals
Save this manual to your list of manuals |
Page 54 highlights
Caution: To ensure good results, use genuine EPSON ink cartridges and do not refill them. Other products may cause damage to your EPSON Stylus CX5400 not covered by EPSON's warranty. To get the best prints and copies, use genuine EPSON ink and paper. You can purchase ink cartridges, paper and accessories from your local retailer. Please call (800) 463-7766 to locate a retailer near you. Replacing an Ink Cartridge ■ Checking the Ink Supply ■ Ink Cartridge Precautions ■ Removing and Installing Ink Cartridges Checking the Ink Supply If the Error light on the EPSON Stylus CX5400 is flashing and you see an ink low or ink out message on the LCD screen and your computer monitor, you need to replace one of the cartridges. When a cartridge is more than six months old, you may need to replace it if printouts don't look their best. If the quality doesn't improve after cleaning and aligning the print head, you can replace the cartridge. To check your ink supply, do one of the following: ■ Press the left Menu button until you see Ink Levels. This gives you an approximate percentage of ink remaining in each cartridge. You can also check the icon on the LCD screen to see an approximate indication of the ink level. ■ Windows: Double-click the printer icon in the lower right corner of your screen. If a cartridge is low on ink, you'll see a message in the window that appears on your screen. ■ Macintosh: OS 8.6 to 9.x: Choose File > Print. Click the ink icon. 51