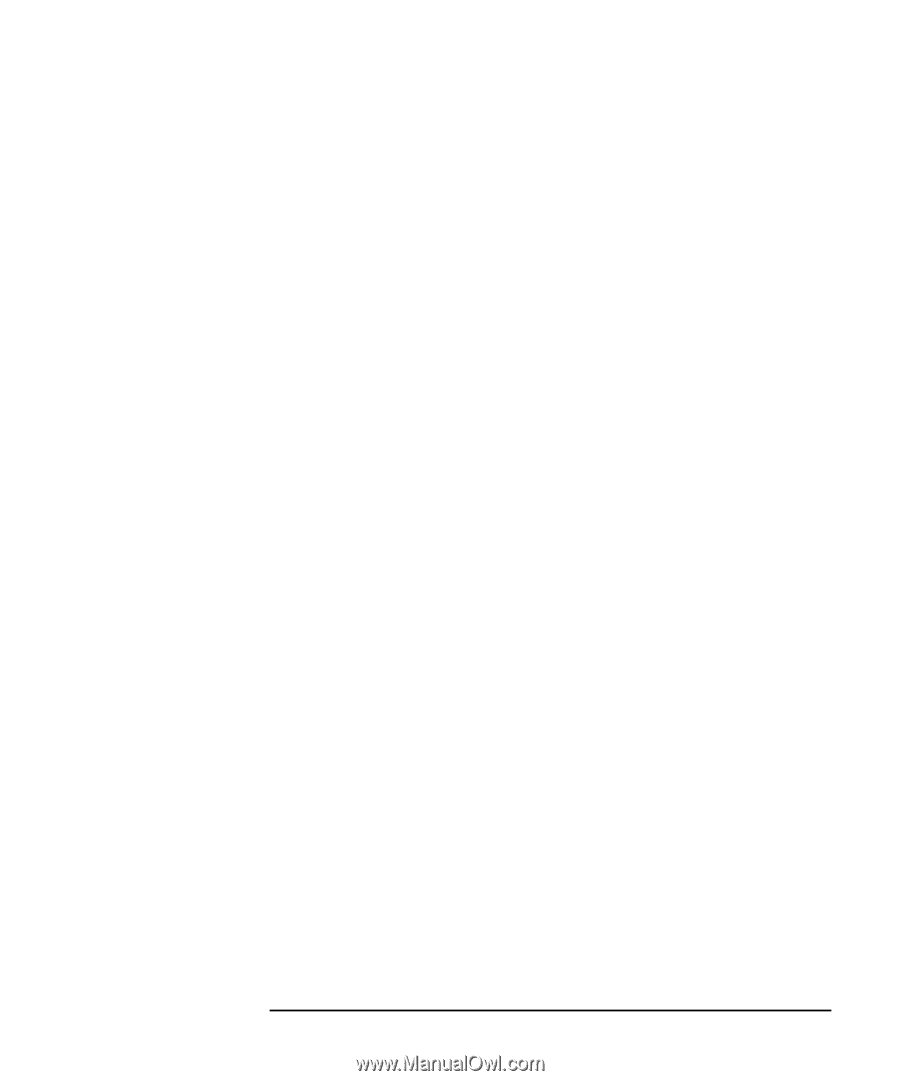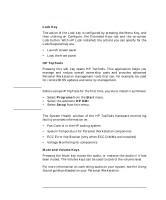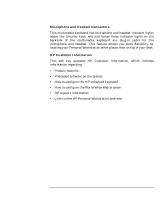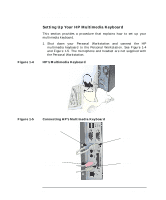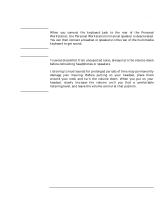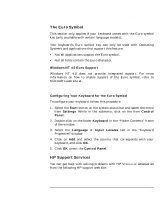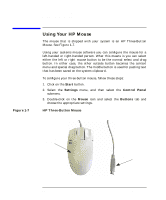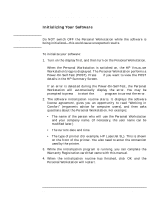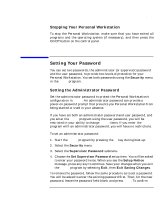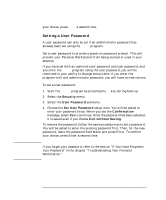HP P Class 450/500/550/600/650/700/750 HP Visualize x- and p-Class (733,800, 8 - Page 37
The Euro Symbol, HP Support Services
 |
View all HP P Class 450/500/550/600/650/700/750 manuals
Add to My Manuals
Save this manual to your list of manuals |
Page 37 highlights
Using Your Personal Workstation Using Your Multimedia Keyboard The Euro Symbol This section only applies if your keyboard comes with the Euro symbol key (only available with certain language models). Your keyboard's Euro symbol key can only be used with Operating Systems and applications that support this feature. • Not all applications support the Euro symbol. • Not all fonts contain the Euro character. Windows NT 4.0 Euro Support Windows NT 4.0 does not provide integrated support. For more information on how to enable support of the Euro symbol, refer to Microsoft's web site at: www.microsoft.com/windows/euro.asp Configuring Your Keyboard for the Euro Symbol To configure your keyboard, follow this procedure: 1. Select the Start button on the system status bar and select the menu item Settings. While in the submenu, click on the item Control Panel. 2. Double-click on the folder Keyboard in the "Folder Contents" frame of the window. 3. Select the Language or Input Locales tab in the "Keyboard Properties" window. 4. Click on Add and select the country that corresponds with your keyboard, and click OK. 5. Click OK to exit the Control Panel. HP Support Services You can get help with solving problems with HP VISUALIZE accessories from the following HP support web site: www.hp.com/visualize/support Chapter 1 37